iOS 11 büyük bir güncellemedir. İPhone kullanıcılarının gerçekten istediği birçok özelliği masaya getiriyor. Apple tarafından WWDC 11'de duyurulan iOS 2017'deki başlıca özellikleri zaten biliyor olabilirsiniz. Ama hepsi bu kadar mı? Hayır! GM sürümüne kadar iOS 11 beta güncellemeleri ile Apple, takip edemeyeceğiniz birçok şeyi ekledi ve kaldırdı - bir beta testçisi değilseniz. Bu nedenle, iOS 11'de iPhone'unuzdan en iyi şekilde yararlanmak için size en iyi iOS 11 ipuçlarını ve püf noktalarını bildireceğiz!
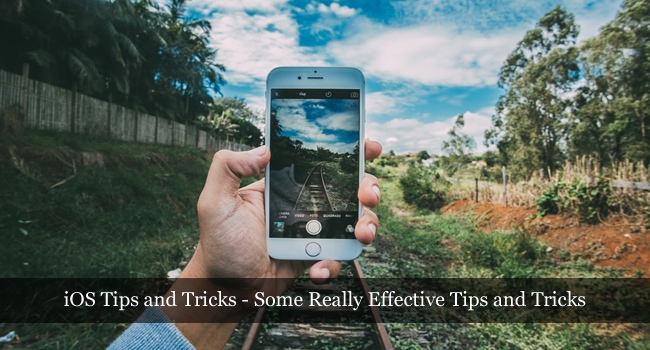
sahip olduğumuzu unutmayın iOS 11 GM sürümü (15A372) Kurulmuş. Büyük olasılıkla halka sunulacak son yapı. Son iOS 11 derlemesinde bir değişiklik olursa sizi haberdar edeceğiz.
İos 11 püf noktaları hakkında bilgi edinmek için atlayalım.
#1. El Feneri Yoğunluğunu Kontrol Edin
Daha iyi 3D Touch entegrasyonları ile artık el fenerinin yoğunluğunu ayarlamak için kontrol merkezindeki el feneri simgesine uzun süre (veya 3D Touch) dokunabilirsiniz. Oradaki tüm iOS 11 ipuçları arasında en basit olanıdır.
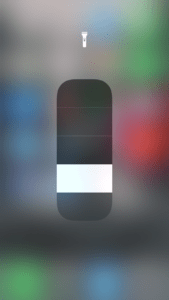
#2. iPhone'unuzu Kapatın
Artık iPhone'unuzu Ayarlar uygulamasından kolayca kapatabilirsiniz. Sadece "genel” ayarlarını seçin ve ardından aşağıdaki resimde gösterildiği gibi kapatma seçeneğini bulmak için aşağı kaydırın.
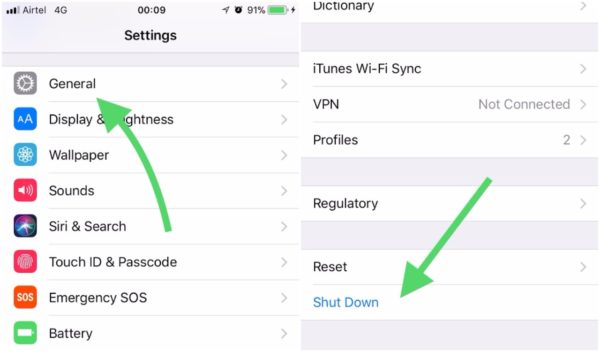
Güç düğmesi çalışmadığında iOS 11'in en kullanışlı hilelerinden biridir.
#3. Siri'ye yazın – iOS 11 İpuçları
Ana sayfa düğmesini basılı tutarak Siri'yi çağırabilirsiniz. İPhone 10'da ana sayfa düğmesi gittiğinde, “Hey! Siri!” Siri'yi etkinleştirmek için
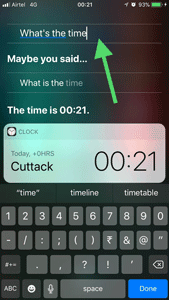
Bir kez çağrıldığında - ona ne yapması gerektiğini söyleyin. Siri, ses girişini tanıdığında, sorgunuza yanıt verir ve ayrıca sorunun klavye üzerinden düzenlenmesine olanak tanır. Her iki durumda da, Siri'nin ses girişinden tanıdığından memnun değilseniz sorgunuzu değiştirebilirsiniz.
#4. Kontrol Merkezine Seçenekler Ekle ve Kaldır
Kontrol merkezi iOS 11'de tamamen farklı, aslında daha iyi!
Yeni kontrol merkezi sezgisel ve kullanışlıdır. Ancak, iOS 10'un kontrol merkezinden farklı olarak, kontrol merkezini doğrudan ayarlardan özelleştirebilirsiniz.
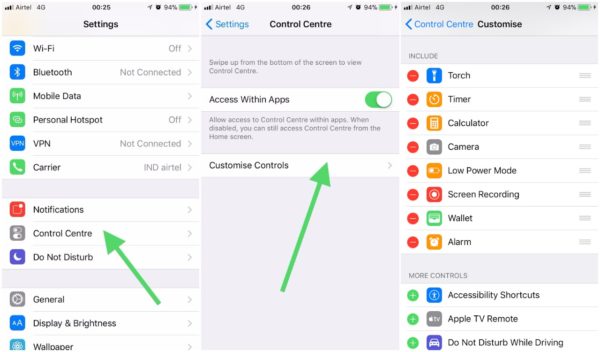
Kontrol merkezini özelleştirmek için ayarlara gidin ve aşağı kaydırarak “Kontrol Merkezi”. Doğrudan içine gidin ve ardından “ üzerine dokunun.Denetimleri Özelleştir” kontrol merkezinden belirli seçenekleri ekleyebilmek veya kaldırabilmek için.
#5. Karanlık Modu Deneyin – iOS 11 Püf Noktaları
iOS 11, karanlık modu tam olarak harekete geçirmiyor ancak yeni bir özellik, etkinleştirildiğinde karanlık moda yakın bir şeye benzemeye yardımcı oluyor.
Erişilebilirlik ayarlarında, gezinirken “Akıllı Ters Çevir” seçeneğini bulacaksınız. Genel->Erişilebilirlik->Görüntüleme Kolaylıkları->Renkleri Ters Çevir->Akıllı Ters Çevirme.
Etkinleştirildiğinde, herkesin beklediği karanlık moda neredeyse yakın olan renk düzenini tam anlamıyla dönüştürür.
#6. iPad'de Sürükle ve Bırak
En akıllı iOS 11 hilelerinden biri, iPad'e özel olan sürükle ve bırak özelliğini içerir. Hem iPhone hem de iPad'deki yeni “Dosyalar” uygulamasına kesinlikle sürükleyip bırakabilirsiniz.
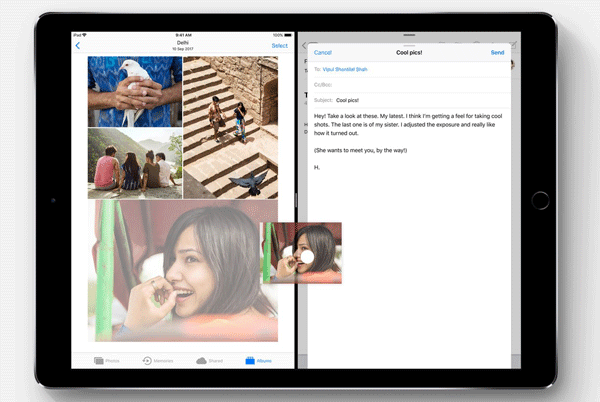
Ancak, bir iPad'de çoklu görev yaparken uygulamaları sürükleyip bırakabilirsiniz.
#7. Ekranınızı Kaydedin – iOS 11 İpuçları
Buna dikkat etmemiş olabilirsiniz, ancak kontrol merkezini özelleştirmeye çalışırken “Ekran Kaydı” yazan bir seçenek bulacaksınız. Ekranınızı kaydetmeye başlamak için kontrol merkezine eklemeniz ve ardından üzerine dokunmanız yeterlidir.
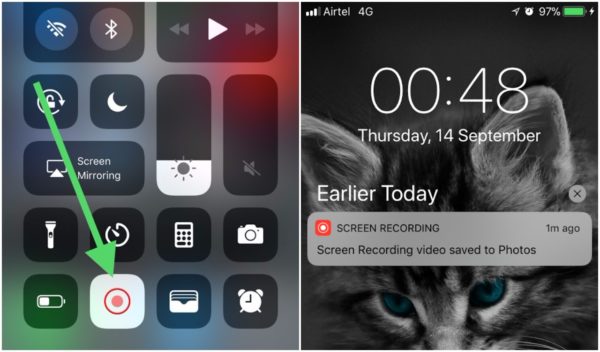
Kaydedilen video, çok uygun olan Fotoğraflar uygulamasına kaydedilecektir.
#8. Depolamanızı Verimli Bir Şekilde Yönetin
Şimdiye kadarki en iyi iOS 11 ipuçlarından biri, depolama alanınızı verimli bir şekilde yönetme yeteneği olacaktır!
Depolama seçeneği şimdi size yer açmak için yapmanız gereken bazı işlemler önerir. Bu nedenle, depolama alanını manuel olarak boşaltmak yerine, birkaç saniye içinde gerçekleşmesi için önerileri etkinleştirin!
#9. Ekran Görüntülerine Daha Fazla Güç
iOS 11 ile ekran görüntüsü almak iki yöntemli bir adımdır. Ekran görüntülerini düzenlemeyi tercih etmeyen, ancak Fotoğraflar uygulamasına hızlı bir şekilde kaydetmeyi tercih edenler için sakıncalı olabilir. Ancak, ekran görüntüsünü düzenlemek istiyorsanız, yukarıdaki resimde gösterildiği gibi ekran görüntüsünü değiştirmek için çeşitli araçlar bulmak için ekranın sol alt köşesinde görünen ekran görüntüsü küçük resmine dokunabilirsiniz.
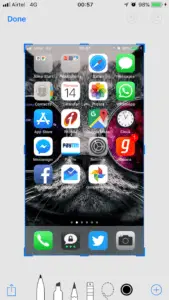
#10. FaceTime Canlı Fotoğrafları
FaceTime kullanıyorsanız ancak görüntülü arama sırasında canlı fotoğraf çekilmesini istemiyorsanız, yukarıdaki resimde gösterildiği gibi doğrudan FaceTime ayarlarından devre dışı bırakabilirsiniz.
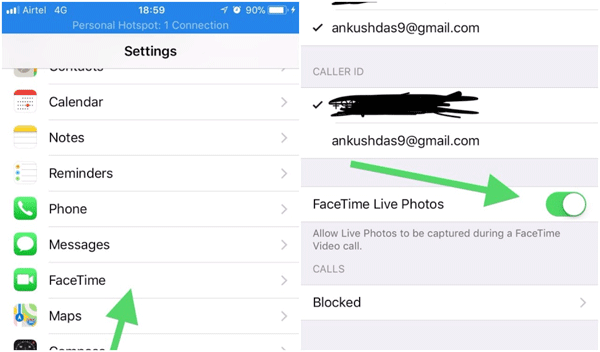
#11. Mobil Verileri Hızla Değiştirin
Fark etmediyseniz, mobil verileri doğrudan kontrol merkezinden KAPALI/AÇIK arasında değiştirebilirsiniz.
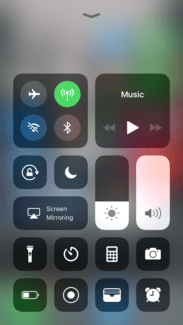
#12. Kamera Uygulaması ile QR Kodunu Tara
iOS 11'de ayrı bir QR Kodu tarayıcıya artık gerek yoktur. İşlemi yapmak için kamera uygulamasını açmanız ve QR Koduna odaklanmanız yeterlidir.
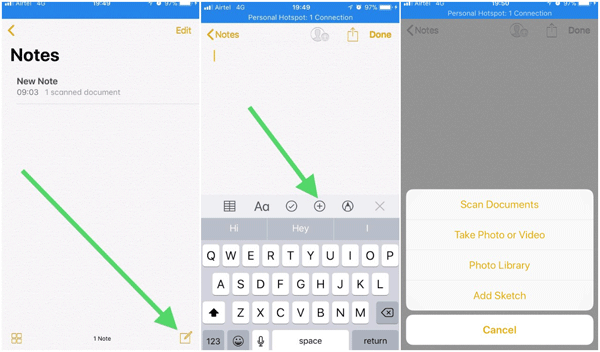
#13. Yeni Duvar Kağıtlarını Kaçırmayın
Bazı duvar kağıtları kaldırıldı ve iOS 11'e güzel bir duvar kağıdı seti eklendi. Her birini denemek için duvar kağıdı seçeneklerine yönelmelisiniz.
#14. Aramaları Otomatik Yanıtla
Ayarlar->Genel->Erişilebilirlik->Ses Yönlendirmeyi Ara seçeneğine gidin ve Aramaları Otomatik Cevapla seçeneğini gördüğünüzde, üzerine dokunun ve etkinleştirin.
Ayrıca, arama otomatik olarak cevaplanana kadar bekleme süresini de değiştirebilirsiniz.
#15. Dosya Uygulamalarını Kullanın
Yerel “dosyalar” uygulaması iOS'ta eklendi. En iyi dosya yöneticisi olmayabilir, ancak yerel uygulamayı kullanmak her zaman son çaredir.
#16. PDF'ler oluşturun – iOS 11 İpuçları
Safari tarayıcısında web'de gezinirken, görüntülediğiniz web sayfasının tamamını bir PDF dosyası olarak kaydedebilirsiniz. Çevrimiçi bir dergi veya kitap ya da rehber okurken genellikle yararlıdır. Bu nedenle, bunları PDF olarak kaydetmek kullanışlı olabilir.
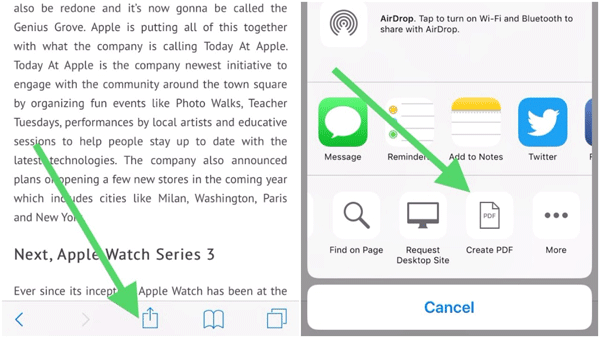
Bir PDF oluşturmak için, sadece paylaş/seçenekler simgesine dokunun ve ardından sola kaydırarak “PDF oluştur” seçeneği yukarıdaki resimde görüldüğü gibidir.
#17. Tek elle klavye
Klavyeyi etkinleştirdiğinizde, farklı bir klavye düzeni seçmek için emoji düğmesini basılı tutmanız yeterlidir. İki elime ihtiyaç duymadan yazmama izin veren en sağdaki düzeni tercih ediyorum.
#18. Otomatik Video Oynatmayı Kapat
Yeni uygulama mağazası her zamankinden daha iyi. İnternet verileri için tüketen daha fazla öğeye sahiptir. Bununla birlikte, uygulamaların/oyunların önizleme videolarını gösteren otomatik video oynatmayı kapatırsanız, ölçülü bir veri bağlantınız olması durumunda güvenli tarafta olabilirsiniz.
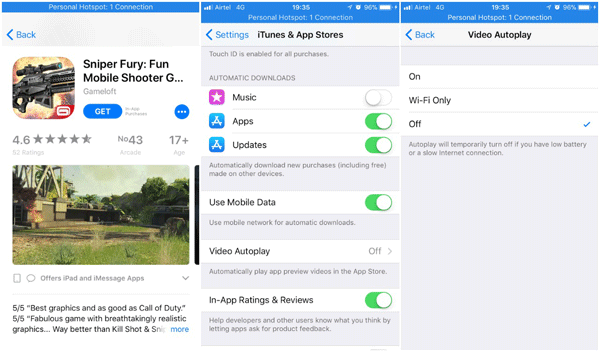
Seçeneği bulmak için iTunes ve App Stores ayarlarına gitmeniz ve ardından “ üzerine dokunun.Otomatik oynatılan video” seçeneği, sonunda KAPALI / AÇIK hale getirme seçeneklerini elde etmek için.
#19. Bluetooth'u Tamamen Kapatın
iOS 11'de Bluetooth'u etkinleştirdiğinizde, bunu kesinlikle kontrol merkezinden kapatabilirsiniz. Ancak, tamamen devre dışı değil. Yalnızca eşleştirilmemiş cihazlar için Bluetooth bağlantısını devre dışı bırakır, ancak eşleştirilmiş cihazlar hala bağlı kalır.
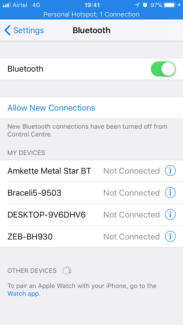
Bu nedenle, Bluetooth ayarlarına girmeniz ve kapatmak için açmanız gerekir.
#20. Fotoğrafları Gizle – iOS Püf Noktaları
Fotoğrafları görüntülerken onları gizlemeyi ve Kitaplıkta görünmesini engellemeyi seçebilirsiniz. Gizli fotoğraflara erişmek için gizli albümü bulmanız gerekir.
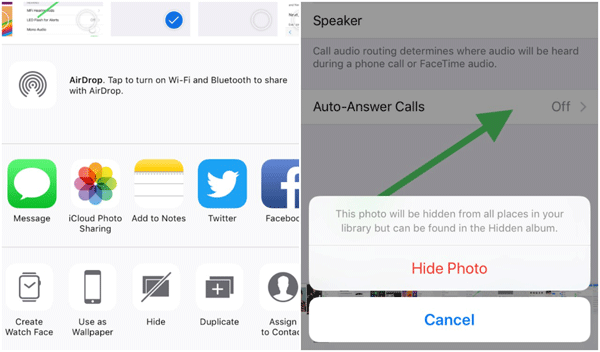
#21. Notes Uygulaması ile Belgeleri/Fotoğrafları Tara
İos 11 için ipuçları ve püf noktaları listesinin sonuncusu, Bil bakalım ne oldu? Neredeyse hiç kimsenin kullanmadığı notlar uygulaması artık daha kullanışlı!
Bir belgeyi veya fotoğrafı taramak için bir belge tarayıcıya veya Evernote gibi bir uygulamaya ihtiyacınız yoktur. Basitçe, Notes uygulamasına gidin ve yukarıdaki resimde gösterildiği gibi bir belge tarayın.
Özet – iOS İpuçları ve Püf Noktaları
Listelenen en iyi iOS 11 ipuçlarıyla iPhone'unuzdan en iyi şekilde yararlanabilirsiniz!
Daha ilginç iOS 11 püf noktaları biliyor musunuz? Aşağıdaki yorumlarda bunun hakkında bize bildirin.



Lineisy Kosenkova
Böyle harika ipuçları ve püf noktaları için teşekkürler, Dock'taki simgelerden birine basın ve basılı tutun, ardından sağa doğru sürükleyin ve artık çok görevli uygulamayı gösteren bir Slayt Üstü Paneli alacaksınız.