Остерегайтесь, это шпаргалка по быстрым клавишам Gmail.
Почему мы предпочитаем сокращать путь?
Причина - это просто экономит много времени.
У нас есть сочетания клавиш на компьютерной клавиатуре, чтобы упростить и ускорить работу. Поэтому существует несколько ярлыков Gmail, которые помогают повысить нашу продуктивность и сэкономить время.
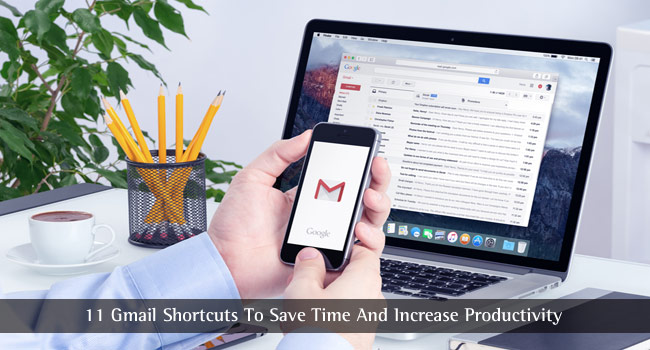
Что ж, если вы отследите время, которое вы сэкономили после использования некоторых из упомянутых сочетаний клавиш Gmail с помощью клавиатуры, вы будете рады, что вы потратили несколько минут своего драгоценного времени на чтение этой статьи.
Примечание: Чтобы иметь возможность использовать сочетания клавиш Gmail с клавиатуры, вам необходимо включить «Сочетания клавиш» в общих настройках, как показано на изображении ниже.

СМОТРИТЕ ТАКЖЕ: Вот основные приемы использования Gmail, чтобы сэкономить ваше время »
Шпаргалка по быстрым клавишам Gmail для экономии времени и повышения производительности
1. Отметка указанного диапазона писем
Хотите удалить определенный диапазон писем?
Хотите отметить их как помеченные?
Другими словами, вы ищете массовое действие но в пределах указанного диапазона писем?
Обычно для этого вам нужно постоянно выбирать / отмечать отдельные электронные письма, а затем предпринимать соответствующие действия. Но если вы воспользуетесь одним из самых популярных ярлыков Gmail, вы сэкономите много времени.
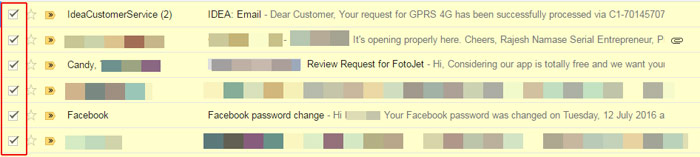
Просто нажмите "Сдвиг" и отметьте электронное письмо, с которого вы хотите начать, и, удерживая нажатой клавишу Shift в течение более длительного периода времени, отметьте последнее электронное письмо, которое указывает конец диапазона. Вы в основном отмечаете несколько писем, но с указанным диапазоном.
СМОТРИТЕ ТАКЖЕ: Как отменить отправленное письмо в Gmail »
2. Открытие отдельных писем в новой вкладке
Я думаю, может быть, вы бы использовали «Ctrl» ключ, чтобы выбрать сразу несколько файлов в вашей компьютерной системе. Что ж, хорошая новость в том, что вы также можете использовать Ctrl в качестве одного из ярлыков Gmail для открытия писем.
Для этого нужно зажать Ctrl ключа и щелчок левой кнопкой мыши в любом письме, чтобы открыть его в новой вкладке.
3. Выбор всех непрочитанных сообщений для массового действия.
Вы хотите удалить все непрочитанные сообщения, которые появляются на первой странице вашего почтового ящика?
Или просто хотите отправить их в архив?
Чтобы быстро выбрать все непрочитанные сообщения, нужно удерживать Дерьмо + 8 и затем нажмите U. После того, как вы закончите выбирать непрочитанные сообщения, вы можете предпринять любое действие, которое захотите.
4. Архивирование писем сразу
Теперь, когда вы узнали о ярлыках Gmail, которые помогут вам выбрать указанный диапазон писем, вы можете перейти к доступным параметрам, а затем нажать «Архивировать», чтобы отправить их в архив.
Однако, чтобы сэкономить время, вы можете просто нажать "E" на клавиатуре, чтобы отправить указанное электронное письмо в Архив.
5. Ответьте быстро.
Без необходимости пролистывать весь разговор, вы можете нажать "R" , чтобы перейти в поле ответа и начать вводить ответ. Однако это можно сделать, только когда вы находитесь в режиме просмотра беседы, как показано на изображении выше. Представление беседы относится просто к открытию сообщения электронной почты.
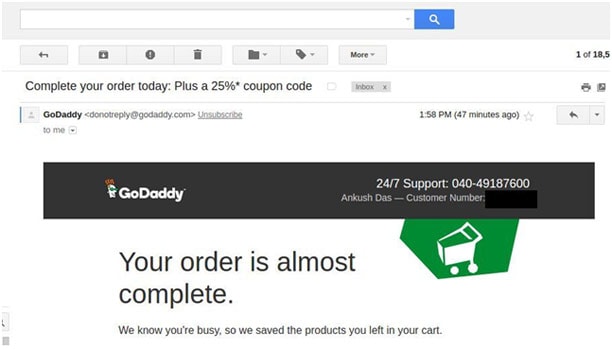
6. Отметьте несколько сообщений электронной почты как важные
Не хотите продолжать нажимать на письмо, чтобы пометить его как важное? Не волнуйтесь, мы вас поддержим.

Просто отметьте несколько писем и нажмите «=», Чтобы отметить их как важные.
СМОТРИТЕ ТАКЖЕ: Как работает спам-фильтр Gmail? »
7. Отправьте электронное письмо сразу
Получили важное письмо, которое нужно переслать?
Ну, если быть точным, вам нужно почти 5 секунд, чтобы открыть письмо и нажать на "Вперед" кнопка. Может быть, вы возразите, что потеря 5 секунд времени для вас не имеет значения. Но что, если бы вы могли сделать это за секунду?
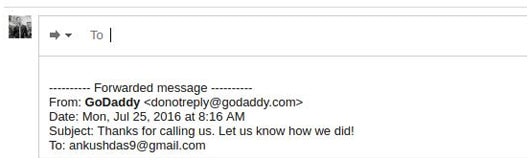
Вам просто нужно нажать "F" после того, как вы откроете электронное письмо. И вас встретит окно сообщения с просьбой ввести данные получателя, чтобы переслать электронное письмо.
Есть ли длинная цепочка писем?
В этом случае вам придется прокручивать и искать конкретное сообщение, что приводит к - прокрутка - щелчок - прокрутка - щелчок, последовательность действий.
Но не волнуйтесь, это будет последний раз, когда вы будете это делать.
Просто нажмите "N”, Чтобы с легкостью перемещаться по цепочкам писем и проверять, какую из них вам нужно искать.
Нажатие N было одним из ярлыков Gmail, позволяющих перейти к следующей цепочке писем. Но, предполагая, что вы «человек», возможно, вы пропустили внимательный просмотр цепочки писем, и вам также придется вернуться. Что тебе теперь делать?
Что ж, в то время прокрутка вверх была бы не удобна. Вместо этого нажмите "P" чтобы вернуться к цепочке писем.
СМОТРИТЕ ТАКЖЕ: 10 советов по работе с компьютером, о которых вы, возможно, не знали »
10. Прочтите последнее письмо (снизу вверх)
Например, если вы нажали неправильное сообщение электронной почты, которое не хотели читать, но хотели прочитать новое письмо.
Для этого нужно нажать "К".
11. Отключить цепочку писем
Кто-нибудь беспокоит вас непрерывными переписками по электронной почте? Ведете к долгому разговору по электронной почте? И, наконец, вы говорите: «Я не веду этого разговора!».
Просто нажмите "М" чтобы отключить цепочку писем. Таким образом, вы не будете получать уведомления о дальнейших ответах на конкретную цепочку писем.
Заключение - Памятка по использованию ярлыков Gmail
И, наконец, это самая важная шпаргалка по горячим клавишам Gmail, подобранная нами вручную, которую вы должны использовать. Это поможет вам стать более продуктивным, а также сэкономит много времени.
Знаете ли вы о других интересных, но полезных ярлыках Gmail? Возникли проблемы с их использованием? Дайте нам знать в разделе комментариев ниже.



Pankaj
Привет, это действительно замечательная мысль. Я полностью согласен с вашей точкой зрения, все они эффективны. Я слежу за вашими доводами. Я поделюсь этим постом со всеми своими друзьями. Продолжайте в том же духе. Спасибо, что поделились с нами этим замечательным постом!
С уважением.
Мунна Хоссейн
Хороший обмен. Эта статья очень интересная и полезная. Я пользователь Gmail, но не знал о ярлыках Gmail. Но ваша статья дала мне интересную идею. Мне это действительно поможет. Я надеюсь, что все уловки сделают мою работу легкой и быстрой. Спасибо за отличное мышление.