Совместимость является серьезной проблемой, когда людям приходится переходить на macOS. Если вы думаете, что найти подходящее программное обеспечение - проблема, вы ошибаетесь. Через несколько дней или недель вы сможете получить все необходимые альтернативные приложения для macOS. Настоящая проблема возникает, когда вам нужно иметь дело с аксессуарами. Не будем говорить о продвинутых, таких как принтеры или сканеры, а перейдем к чему-то базовому - USB-накопителям. Как известно, USB-накопители вполне подходят, когда вам нужна быстрая передача данных. Однако для достижения максимальной производительности необходимо стереть и отформатировать USB-накопитель на самом Mac.

Теперь давайте рассмотрим все в практическом смысле. Вы недавно приобрели компьютер, на котором MacOS и у вас также есть USB-накопитель. В зависимости от назначения флеш-накопителя вам необходимо принять определенные решения в процессе форматирования. В этой статье у нас есть довольно подробное руководство о том, как стереть и отформатировать USB-накопитель и сохранить его доступным на любых устройствах. Это руководство подойдет как новичкам, так и тем, кто хочет поэкспериментировать с техниками файловой системы на своем Mac. По сути, мы поможем вам правильно отформатировать USB-накопитель.
Прежде чем мы начнем обучение, нужно знать несколько вещей!
Возможные причины форматирования USB-накопителя на Mac
Вот некоторые из распространенных причин, по которым вам может потребоваться отформатировать новый / старый USB-накопитель через macOS. Попытайтесь подтвердить причину, прежде чем двигаться дальше, потому что во всем процессе могут быть небольшие различия.
- Вам нужно удалить все файлы, а их слишком много, чтобы их можно было удалить по отдельности.
- В настоящее время накопитель основан на несовместимой файловой системе. Вам нужно это изменить.
- Вы не знаете, есть ли на USB-накопителе вредоносная программа. Итак, вам нужно его очистить.
Если вы относитесь к вышеупомянутым причинам, вы можете отформатировать USB-накопитель. Для первого и третьего сценариев вы можете просто использовать традиционное форматирование USB. Вам понадобится больше информации, если вы форматируете диск для большей совместимости.
Как отформатировать USB на Mac - пошагово
Примечание. В этой статье мы используем недавно купленный USB-накопитель SanDisk емкостью 16 ГБ. Раньше он не использовался, и я хотел бы создать USB-накопитель для Mac. Итак, руководство будет с этой точки зрения. Может начнем?
Шаг #1
Подключите USB-накопитель к устройству Mac, используя максимально быстрый порт. Подождите несколько секунд, пока компьютер обнаружит ваш диск.
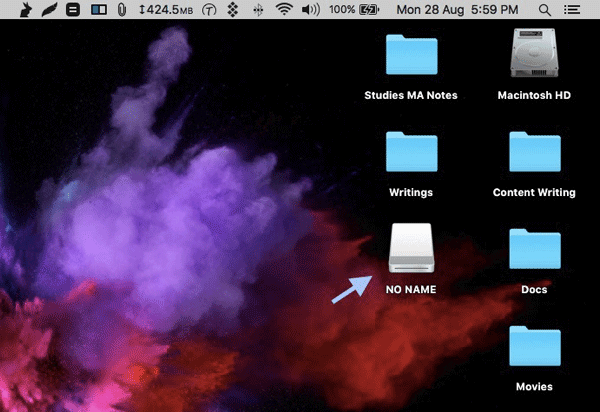
Шаг #2
Мы используем встроенный инструмент Mac под названием Disk Utility для форматирования USB-накопителей. Если вы не знаете, это довольно мощный инструмент для управления вашими дисками, разделами и многим другим. Это одна вещь, которая мне понравилась в Mac, когда я перешел на Mac.
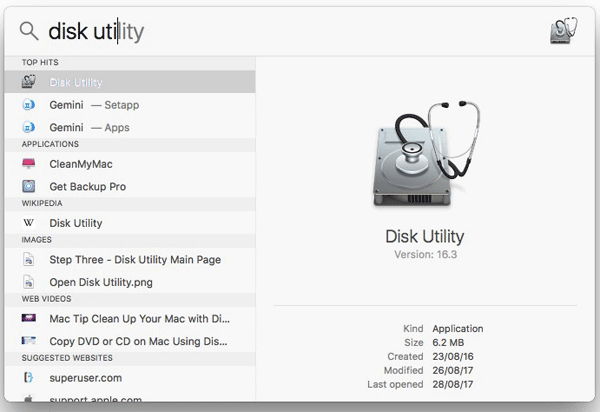
Чтобы открыть Дисковую утилиту, вы можете просто найти ее с помощью поиска Spotlight [Нажмите Cmd + Пробел и введите запрос Дисковая утилита.] Кроме того, вы можете найти ее через Меню Finder à Перейти à Утилиты и открыть Дисковую утилиту из этого списка.
Шаг #3
Теперь вы сможете увидеть интерфейс Дисковой утилиты macOS.
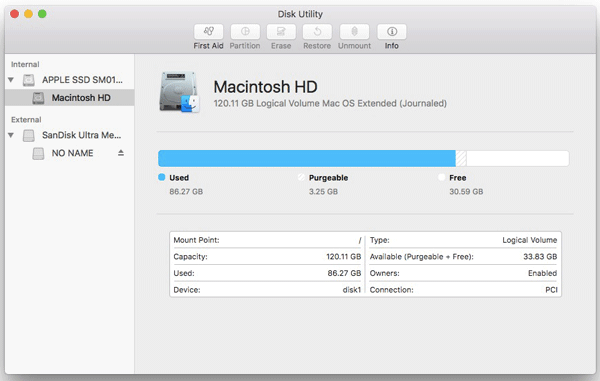
На боковой панели интерфейса вы можете увидеть два подменю - Внутреннее и Внешнее. В моем случае есть только один внутренний раздел, и вы можете увидеть USB-накопитель, который мы подключили ранее.
Шаг #4
Чтобы продолжить, вы можете выбрать USB-накопитель в подменю «Внешний».
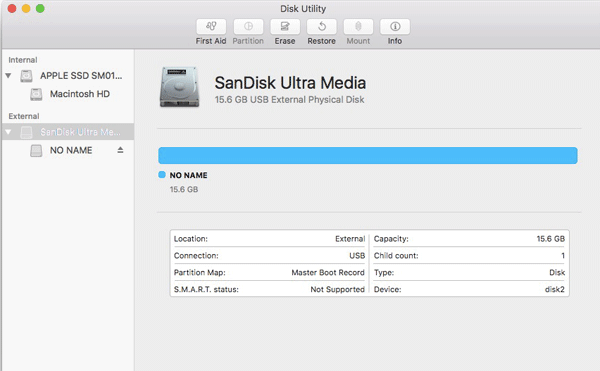
На следующей странице вверху будет панель инструментов.
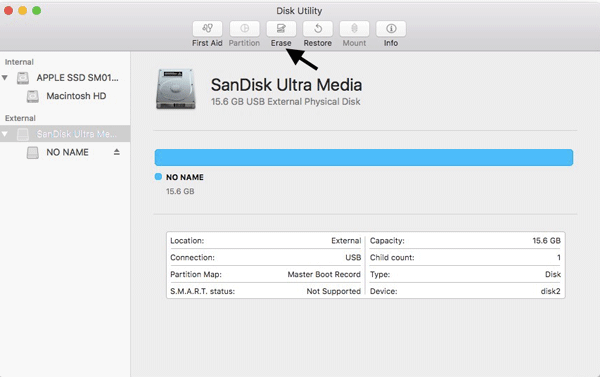
В меню выберите кнопку с названием Erase.
Шаг #5
Через секунду вы увидите окно с запросом некоторых деталей.
Шаг 5.1
Прежде всего, вы можете переименовать USB-накопитель, если хотите. В противном случае будет сохранено предыдущее название. Это полностью ваш выбор и не имеет большого отношения к работе привода.
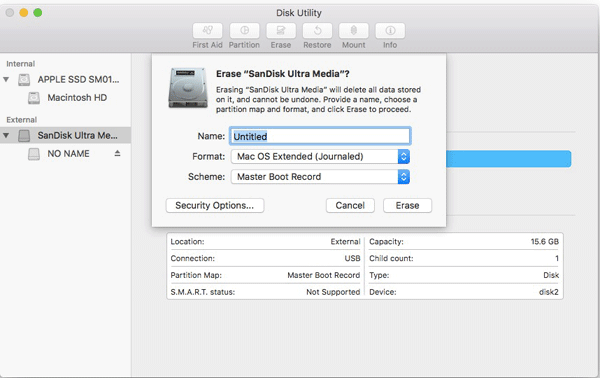
Шаг 5.2
Что еще более важно, вы должны выбрать соответствующий формат диска. Здесь у вас есть четыре варианта, которые предлагают разные способности. Мы рассмотрим технические аспекты позже, но необходим краткий обзор. Вы найдете следующие варианты:
- Mac OS X Extended (с журналом) - это собственная файловая система устройств macOS. Он не работает с большинством других платформ.
- Mac OS X Extended (с журналированием, с учетом регистра) также является другой файловой системой Apple, но, как следует из названия, файловая система будет чувствительна к регистру, что не является нормальным случаем.
- ExFAT, пожалуй, самый популярный и подходящий формат файлов, который у вас есть на Mac. Он предлагает полноценную совместимость с macOS и хорошо работает с другими устройствами, такими как ПК и PlayStation.
- MS-DOS (FAT) также можно использовать при форматировании USB-накопителя через Mac. Он также совместим, но вы можете поставить под угрозу некоторые характеристики производительности.
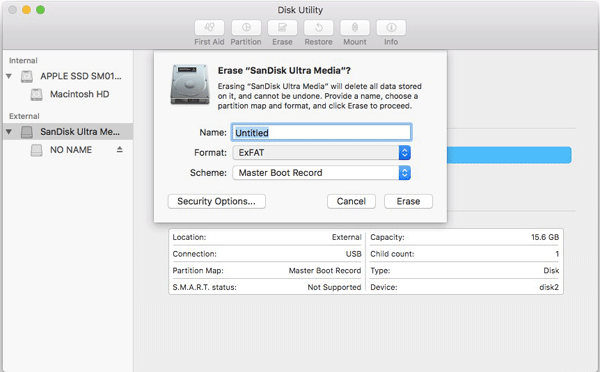
Среди них мы считаем, что ExFAT является наиболее подходящей файловой системой для USB-накопителя. Он предлагает полную поддержку Mac и других платформ. Кстати, если вы планируете использовать диск для резервного копирования - мы полагаем, у вас будет достаточно большой USB-накопитель - вы можете выбрать Mac OS X Extended.
Шаг 5.3
Теперь вам нужно выбрать схему разделов из трех доступных вариантов - GUID Partition Map, MBR и APM.
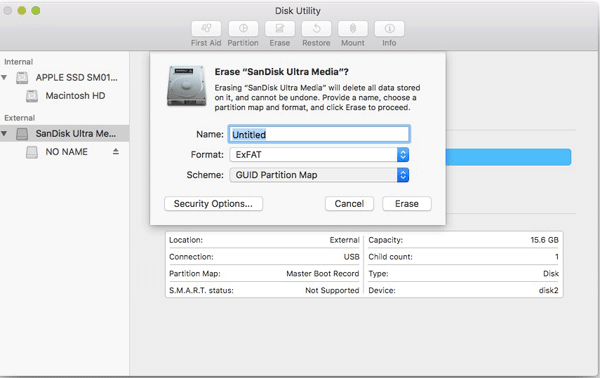
Вы можете выбрать любой Карта разделов GUID или MBR если вам нужна совместимость с Windows. APM является эксклюзивным для устройств Apple, и иногда это может быть проблемой. Итак, убедитесь, что вы сделали правильный выбор.
Также есть опция под названием «Параметры безопасности». В этом окне вы можете выбрать подходящее соотношение безопасности и скорости. Это дополнительная функция. Итак, если вы предоставили вышеупомянутые функции, самое время поразить Стереть .
Заключительный этап
Да, вот и все. Вы за несколько минут стерли и отформатировали USB-накопитель на своем Mac. Надеемся, это оказалось проще, чем ожидалось.
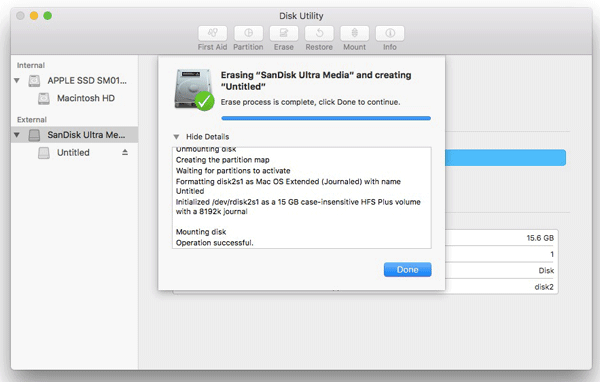
Заключение - Как отформатировать USB на Mac
Мы считаем, что это исчерпывающее руководство о том, как стереть и отформатировать USB-накопители на вашем Mac. Мы постарались охватить практически все разделы и развеять ваши возможные сомнения. Единственные решения, которые вам нужно принять, - это файловая система и схема разделов. Кроме этих двоих, все идет как по маслу. Есть еще сомнения при форматировании USB-накопителя? Сообщите нам об этом через свои комментарии.



Сурадж Падмасали
Смогу ли я восстановить свой жесткий диск, если я нарушил алгоритм шифрования с помощью терминала?
Махеш Дабаде
Да, восстановление данных восстановит файлы, удаленные из-за расшифровки жесткого диска. Надеюсь на эту помощь!
Дебадип Бисвас
Привет, Абхиджит,
После обновления с Windows до Mac меня смутил интерфейс и способ форматирования USB-накопителя. Наконец, вот решение. Я надеюсь, что в будущем я буду получать больше статей по Mac прямо здесь.
Спасибо вам большое.