iOS 11 is a major update. It brings a lot of features to the table that iPhone users really wanted. You might be already knowing about the major features in iOS 11 announced by Apple at WWDC 2017. But, is that all? Well, no! With iOS 11 beta updates all the way to the GM version, Apple added and removed a lot of things which you can’t keep track of – unless you were a beta tester. So, to the make the most out of your iPhone on iOS 11 we will let you know about the best iOS 11 tips and tricks!
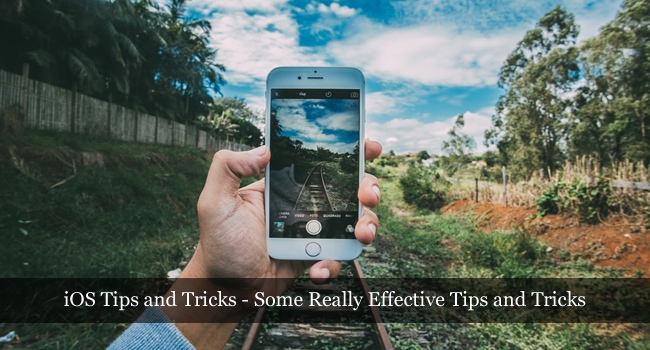
Do note that we have iOS 11 GM version (15A372) installed. It is most likely the final build to be rolled out to the public. We’ll keep you posted if something changes on the final iOS 11 build.
Let’s hop in to learn about the ios 11 tricks.
#1. Control the Intensity of Flashlight
With better 3D Touch integrations, now you can long tap (or 3D Touch) on the flashlight icon at the control center to adjust the intensity of the flashlight. It is the simplest among all the iOS 11 tips out there.
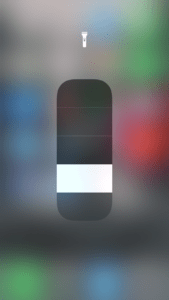
#2. Shut Down your iPhone
You can now easily shut down your iPhone from the Settings app. You just have to head on to the “General” settings and then scroll down to find the shutdown option as shown in the image below.
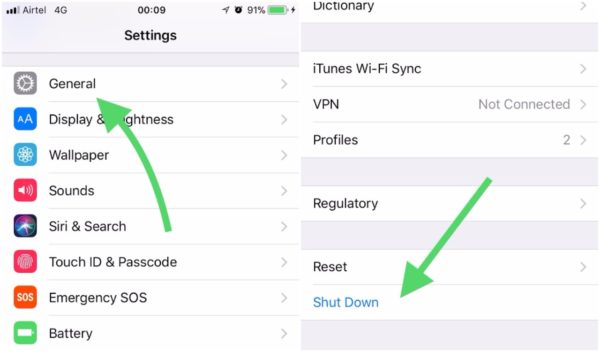
It is one of the most useful iOS 11 tricks when the power button fails to work.
#3. Type into Siri – iOS 11 Tips
You can summon Siri by pressing and holding the home button. With the home button gone in the iPhone 10, you will have to say – “Hey! Siri!” to activate Siri.
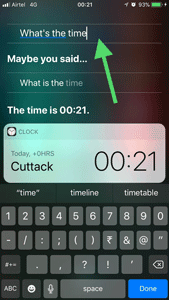
Once summoned – tell her what to do. When siri recognizes the voice input, it answers to your query and also allows the question to be edited via the keyboard. In either case, you can modify your query if not satisfied with what Siri recognized from the voice input.
#4. Add and Remove Options to the Control Centre
The control center is completely different on iOS 11, it is actually better!
The new control center is intuitive and useful. However, unlike iOS 10’s control center, you get the ability to customize the control center right from the settings.
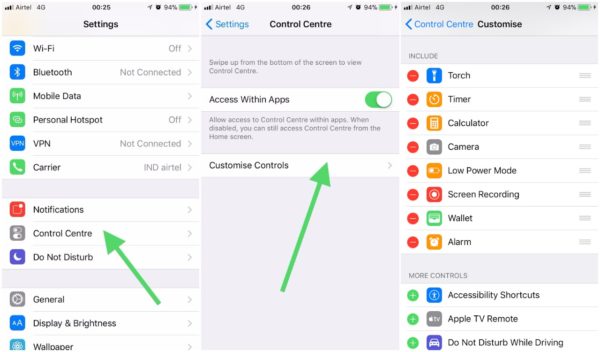
To customize the control centre, navigate your way to the settings and scroll down to find “Control Centre”. Head right into it and then tap on “Customise Controls” to be able to add or remove certain options from the control centre.
#5. Try Dark Mode – iOS 11 Tricks
iOS 11 does not exactly bring the dark mode into action but a new feature helps to resemble something close to the dark mode when activated.
In the accessibility settings, you will find the “Smart Invert” option when navigating through General->Accessibility->Display Accommodations->Invert Colours->Smart Invert.
When enabled, it literally transforms the color scheme that is almost close to the dark mode everyone expects.
#6. Drag and Drop in iPad
One among the most clever iOS 11 tricks include the drag and drop feature, which is exclusive to the iPad. You can certainly drag and drop within the new “Files” app on both iPhone and iPad.
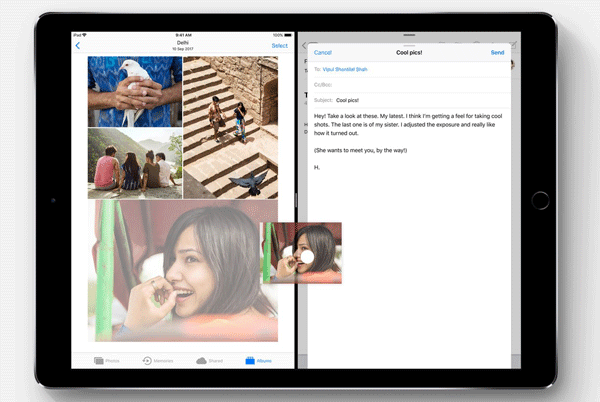
But, you can even drag and drop apps while multi-tasking in an iPad.
#7. Record your Screen – iOS 11 Tips
You may not have paid attention to it, but while you try customizing the control centre, you will find an option which says – “Screen Recording”. You just need to add it to the control centre and then tap on it to start recording your screen.
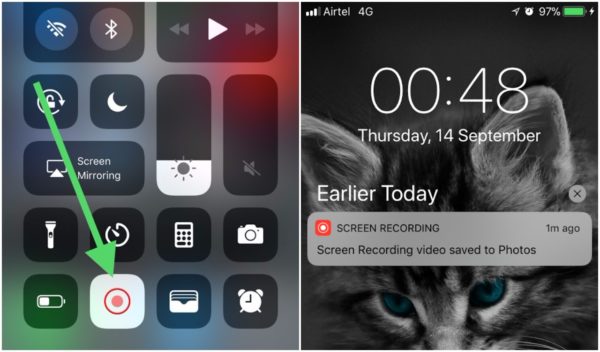
The video recorded will be saved to Photos app, which is very convenient.
#8. Manage your Storage Efficiently
One of the best iOS 11 tips so far would be the ability to manage your storage efficiently!
The storage option now recommends you some actions to take in order to free up space. So, instead of manually freeing up the storage, enable the recommendations to make it happen in a matter of seconds!
#9. More Power to Screenshots
With iOS 11, taking a screenshot is a two-method step. It might be inconvenient to some who do not prefer editing the screenshots but rather quickly saving to the Photos app. However, if you want to edit the screenshot, you can tap on the screenshot thumbnail appearing at the bottom left corner of the screen to find several tools to modify the screenshot as shown in the image above.
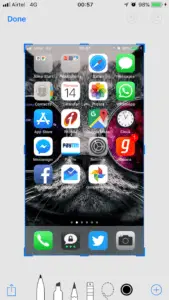
#10. FaceTime Live Photos
If you happen to utilize FaceTime but you do not want a live photo to be taken while in a video call, you can disable it right from the FaceTime settings as shown in the image above.
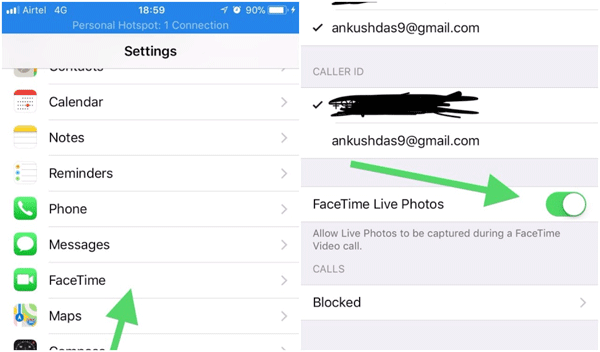
#11. Toggle Mobile Data Quickly
In case you didn’t notice, you can toggle the mobile data OFF/ON right from the control centre.
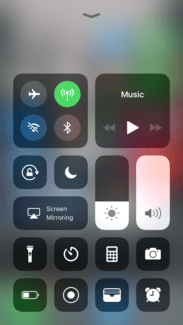
#12. Scan QR Code with Camera App
A separate QR Code scanner is no more required on iOS 11. You just need to open the camera app and focus on the QR Code to get it processed.
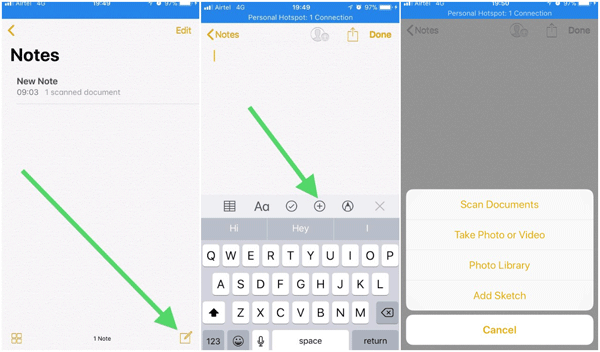
#13. Don’t Miss the New Wallpapers
Some wallpapers have been removed and a beautiful set of wallpapers has been added to iOS 11. You should head into the wallpaper options to try each of them.
#14. Auto-Answer Calls
Navigate your way through Settings->General->Accessibility->Call Audio Routing, and when you observe the Auto-Answer Calls option, simply tap on it and enable it.
You can also tweak the duration of wait time until the call is auto-answered.
#15. Utilize Files Apps
You don’t need the file manager app from the App Store when you can utilize the native “Files” app added in iOS. It may not be the best file manager but using the native app is always the last resort.
#16. Create PDFs – iOS 11 Tips
While you browse the web on Safari browser, you can save the entire web page you are viewing as a PDF file. It is usually helpful when you are reading an online journal or book or guide. So, saving them as a PDF could come handy.
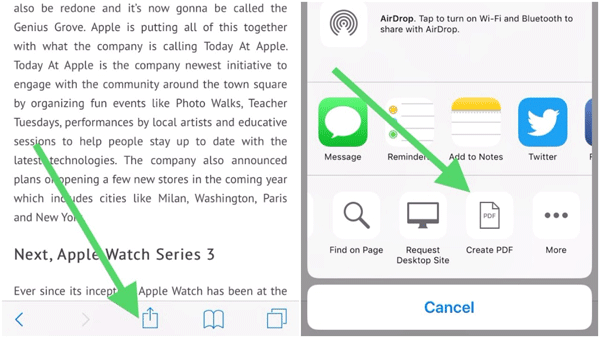
To create a PDF, simply tap on the share/options icon and then scroll left to find the “Create PDF” option as shown in the image above.
#17. One-handed Keyboard
When you have the keyboard active, just tap and hold the emoji button to select a different keyboard layout. I prefer the rightmost layout which allows me to type in without needing two of my hands.
#18. Turn Off Video Autoplay
The new app store is better than ever. It has more elements added to it that consume for Internet data. However, if you turn off video autoplay that shows preview videos of apps/games, you could be on the safe side in case you are on a metered data connection.
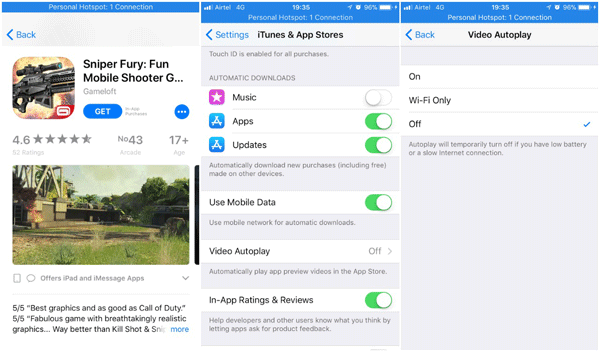
You need to head into the iTunes & App Stores settings in order to find the option and then tap on “Video Autoplay” option to finally get the options to turn it OFF/ON.
#19. Completely Turn Off the Bluetooth
In iOS 11, when you have Bluetooth enabled, you can surely turn that off right from the control center. However, it isn’t completely disabled. It just disables the Bluetooth connectivity for unpaired devices but the paired devices still remain connected.
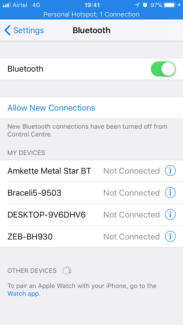
So, you need to head into the Bluetooth settings and toggle it to turn it off.
#20. Hide Photos – iOS Tricks
While viewing photos you can choose to hide them and prevent it from appearing in the Library. To access the hidden photos, you need to find the hidden album.
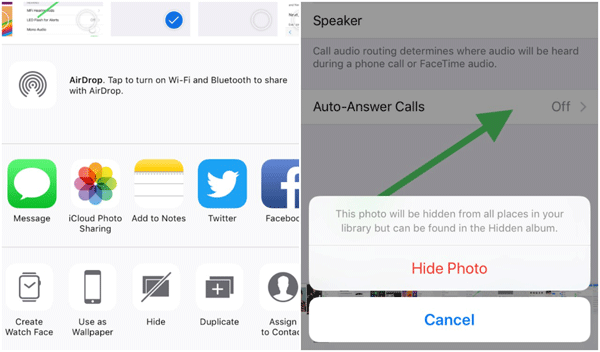
#21. Scan Documents/Photos via Notes App
The last from the list of tips and tricks for ios 11, Guess what? The notes app which barely anyone utilized is now more useful!
You don’t need a document scanner or an app like Evernote to scan a document or a photo. Simply, head on to the Notes app and scan a document as shown in the image above.
Wrapping Up – iOS Tips and Tricks
With the best iOS 11 tips listed, you can make the most out of your iPhone!
Do you happen to know of some more interesting iOS 11 tricks? Let us know about that in the comments down below.



Lineisy Kosenkova
Thanks for such a great tips and tricks , Press and hold one of the icons on the Dock, then drag it up to the right, and you’ll get a Slide Over Panel showing that now-multi-tasking app.