Antes de falarmos sobre como adicionar música ao Steam, vamos falar sobre o Steam em si! Você pode usar diferentes reprodutores de mídia em seus dispositivos, incluindo VLC, Windows Media Player etc. Bem, você já ouviu falar do Steam Music Player? Se você for um usuário comum, as chances são muito baixas.
No entanto, se você já conhece o mundo dos jogos online e do gerenciamento de conteúdo de mídia, com certeza já deve ter ouvido falar do Steam. Neste artigo, temos um tutorial que o ajudará a adicionar música ao Steam e então usar o Steam Music Player em vez dos outros. Antes disso, porém, vamos falar sobre o software Steam, certo?
Como adicionar o Steam à biblioteca de música facilmente
Conteúdo
Sobre o Steam
Não vamos ser muito técnicos aqui, mas o Steam é um destino completo para a maioria dos viciados em mídia por aqui. Usando ![]() o pacote de software, você tem acesso a um novo mundo de jogos multiplayer online, streaming de conteúdo e vários recursos de rede social. Além disso, loja steam agora também oferece diversos softwares. Em outras palavras, o Steam funciona como uma plataforma centralizada de entretenimento. Para quem não sabe, também existem dispositivos movidos a Steam dedicados. Hoje, no entanto, o destaque está na reprodução de músicas via Steam.
o pacote de software, você tem acesso a um novo mundo de jogos multiplayer online, streaming de conteúdo e vários recursos de rede social. Além disso, loja steam agora também oferece diversos softwares. Em outras palavras, o Steam funciona como uma plataforma centralizada de entretenimento. Para quem não sabe, também existem dispositivos movidos a Steam dedicados. Hoje, no entanto, o destaque está na reprodução de músicas via Steam.
Por que usar o Steam Music Player
Encurte a história e o Steam é comumente usado para jogos de alta qualidade em seus PCs. Ele pode ser facilmente instalado em dispositivos Windows, macOS e Linux. Então, o que você faria se quisesse tocar algumas faixas durante um jogo? Não é uma boa ideia usar um aplicativo de terceiros, o que requer que você altere os aplicativos para controle de reprodução. Então, você precisa de uma solução que reproduza música sem sair da interface do Steam, certo?
E é aí que o Steam Music Player entra em cena. Agora, vamos passar ao processo de configuração do Steam em seus dispositivos e começar a tocar músicas incríveis. Neste tutorial, usamos um dispositivo Mac, mas o mesmo software funciona bem no Linux e no Windows também. Então, vamos começar as etapas?
Como adicionar música ao Steam
Etapa 1 - Baixe, instale e configure o Steam
Este é o primeiro para adicionar música ao Steam. Claro, você pode pular isso se estiver usando o Steam por um tempo.
Como dissemos antes, o software Steam está disponível para Windows, macOS e Linux. Dependendo do seu dispositivo, pode demorar alguns minutos ou mais para baixar o programa. No nosso caso, a instalação demorou um pouco mais - também devido à conexão de internet não muito boa. Mesmo assim, configuramos o Steam em menos de meia hora.
Você deve ter uma conta Steam para usar o software. Você pode criá-lo diretamente no assistente de instalação e levará apenas alguns segundos. Apenas confirme seu endereço de e-mail e você estará pronto para usar a plataforma Steam no seu Mac. Haverá um monte de opções quando você abrir o Steam pela primeira vez.
Por enquanto, no entanto, continuaremos com a parte da música. E você tem duas maneiras de adicionar música ao Steam e reproduzi-la - Modo Desktop e Modo Big Picture. Ambos os modos oferecem uma experiência única e vamos cobrir os dois. Estamos prontos para começar?
Etapa 2 - Adicionar música e ouvir as faixas
-
No Modo Desktop
O modo de área de trabalho é o que você vê quando abre o aplicativo Steam normalmente. Deve-se notar que o Steam tem um requisito de conexão com a internet para um bom funcionamento. Depois de abrir o aplicativo Steam, você deve seguir os seguintes passos.
Parte 1 - Adicionando Música à Biblioteca do Steam
Algumas subetapas estão envolvidas aqui. No final, entretanto, você pode começar a tocar suas faixas favoritas através do Steam Music Player. Para fazer isso, você pode fazer o que as etapas dizem.
- Você precisa clicar em Configurações do Steam no Mac, é denominado Preferências.
- Quando estiver na janela Configurações, você precisa selecionar a música.
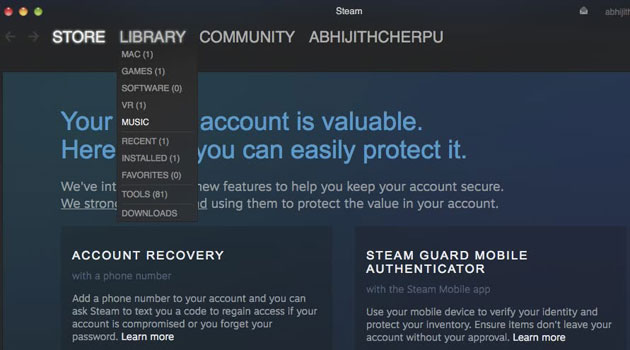
- Na guia, várias opções podem ser vistas. No topo, há uma seção chamada Biblioteca de músicas. Lá, você pode ver uma lista das bibliotecas atuais. Se não houver nada, significa que você não possui faixas em sua biblioteca.
- Clique no botão Adicionar para trazer as faixas para sua biblioteca. Instantaneamente, você pode ver um explorador de arquivos, do qual você precisa selecionar a pasta de música apropriada.
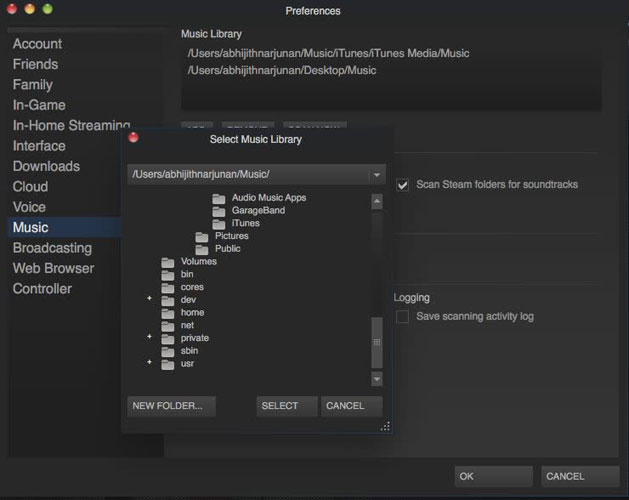
- Clique no botão OK se você escolheu a pasta de origem. Espere alguns segundos e você poderá ver todas as faixas selecionadas em sua Biblioteca de Música Steam.
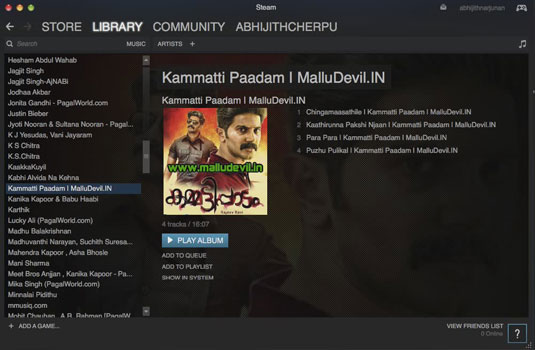
Como você deve ter notado, existem algumas preferências adicionais. Por exemplo, você pode habilitar a opção de Scan Library at Startup. Isso significa que a pasta selecionada será verificada e sincronizada com sua biblioteca. Se você sempre atualiza suas coleções de música, precisa habilitar esta opção. Alguns outros controles também estão lá, mas é melhor deixá-los.
É isso, pessoal. Você adicionou música com sucesso à biblioteca do Steam no modo de área de trabalho.
Parte 2 - Tocando música no Steam Music Player
O Steam Music Player pode ser iniciado e usado em sua área de trabalho. Todas as músicas que você adicionou na biblioteca também ficarão acessíveis instantaneamente. Para usar o aplicativo, bastam os seguintes passos.
- Ao abrir o aplicativo Steam, você pode ver diferentes guias. Destes, escolha Biblioteca.
- No menu suspenso que você pode ver, selecione Música.
- Na janela seguinte, você pode ver a lista de arquivos de música que possui na biblioteca. Todas as suas músicas podem ser organizadas em termos de artistas, álbuns ou listas de reprodução. Basta clicar na preferência necessária para prosseguir.
- Você pode clicar duas vezes no nome de uma faixa para começar a reproduzi-la. Instantaneamente, o Steam Music Player começará a funcionar e você poderá ouvir a reprodução.
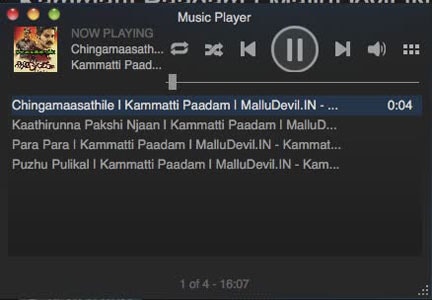
Pronto, agora você está reproduzindo com sucesso suas faixas de música favoritas através do Steam Music Player. É preciso notar que o Steam construiu um reprodutor de música básico. Você tem os controles mais comuns, como Reproduzir, Pausar, Próximo e Anterior, etc., é bastante rápido e faz o trabalho funcionar.
Resumindo, é incrivelmente fácil configurar e usar o Steam Music Player no modo desktop. O player é minimalista e funciona junto com outros aplicativos. Então, se você já usa o Steam para jogos e necessidades da comunidade, é a melhor maneira de ouvir música. Agora, é hora de passar para o modo Big Picture.
Além disso, é mais fácil adicionar música ao Steam quando você está usando o modo Big Picture, pelo menos quando o comparamos com o outro método.
-
No modo Big Picture
Você estará familiarizado com o modo Big Picture se já usa o Steam há algum tempo. Para usuários de PC, Mac e Linux, é uma maneira fácil de obter uma experiência real de entretenimento semelhante ao Steam. Quando você entra no modo Big Picture, uma janela de tela inteira pode ser vista na parte superior. Basicamente, parece que você está executando uma máquina Steam real, com o grande controlador e tudo. Espere, você pode até conectar um controlador real ao seu PC e ter uma sensação mais real.
Essa é realmente a melhor parte de tocar música no modo Big Picture. Suponha que você tenha configurado o aplicativo Steam em seu dispositivo de entretenimento. Não seria incrível se você pudesse controlar a reprodução de música e outras opções usando um controlador simples? Bem, é disso que estamos falando. Para isso, é claro, você precisa criar uma biblioteca de música e iniciá-la.
Parte 1 - Adicionando faixas de música à biblioteca
Certifique-se de que ativou o modo Big Picture e o lançou corretamente. Para fazer isso, você pode clicar no botão Joystick na seção superior direita da interface do aplicativo Steam. Ou você pode ir para Exibir e escolher Big Picture.
Depois de iniciar o modo de imagem grande, você pode seguir as etapas que fornecemos a seguir.
- Quando você inicia a interface principal, há um ícone de engrenagem na parte superior direita da tela. Clique no ícone para iniciar as configurações.
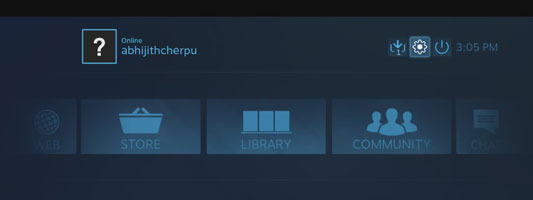
- No submenu Áudio, você pode selecionar Música.
- Clique na opção chamada Setup Music Library.
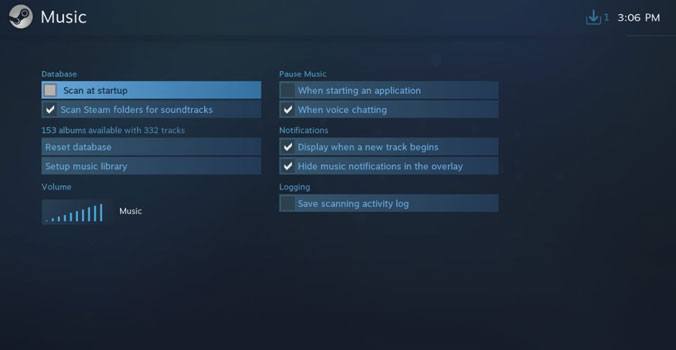
- Na próxima janela pop-up, você deve selecionar um diretório. É necessário observar que o diretório adicionado por meio do modo Desktop também estará disponível aqui. Portanto, você pode selecionar o diretório para adicionar música ao Steam.
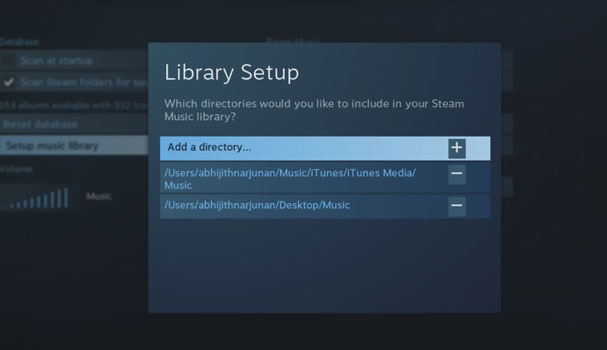
- Depois de selecionar o diretório, clique no botão Concluído e pronto.
Aqui também, você pode configurar as opções 'Verificar na inicialização', mas é totalmente sua. Agora, para dizer o mínimo, você adicionou música com sucesso à sua biblioteca do Steam ao usar o modo Big Picture. Agora, você só precisa tocar as faixas certas na hora certa.
Parte 2 - Acessando sua lista de reprodução de música no modo Big Picture
Agora que você configurou sua Biblioteca de músicas do Steam, pode acessá-la no modo Big Picture. Para fazer isso, você precisa primeiro abrir o modo Big Picture, o que pode ser feito clicando no ícone Joystick. Então, alguns passos seriam suficientes.
- Depois de iniciar o modo Big Picture, clique na opção chamada Biblioteca.
- Na próxima tela grande, você pode ver uma barra lateral com as opções possíveis. Você pode escolher Música local na lista.
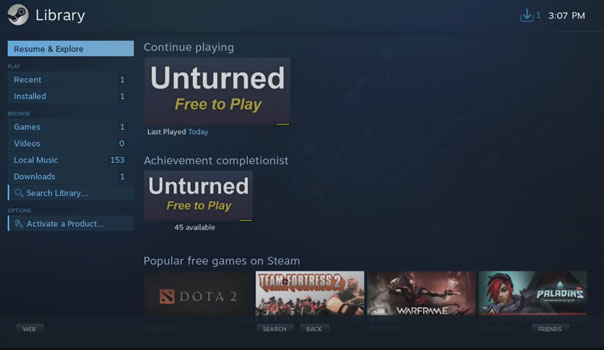
- Espere alguns segundos e você poderá ver toda a Biblioteca de Música Steam que você criou anteriormente.
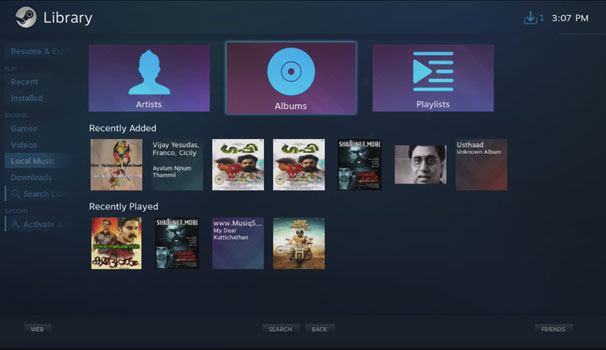
- Você pode pesquisar a música ou reproduzi-la com base no Álbum ou Artista.
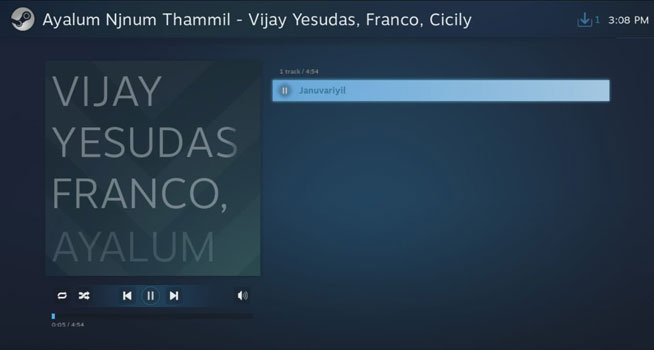
Com um único clique, você pode ver a interface do Steam Music Player no modo Big Picture. Como você pode imaginar, é muito impressionante de se ver, junto com os benefícios de ouvir no jogo. Portanto, aproveite tudo no Big Picture.
Conclusão - Como adicionar música ao Steam
É assim que você adiciona sua biblioteca de música ao Steam e usa o reprodutor de música Steam. Como dissemos, você tem muitos benefícios se for um jogador sério via Steam. Nesse caso, você pode ouvir suas músicas favoritas mesmo enquanto está tocando. A menos que você seja um jogador, o Steam também pode ser usado como uma plataforma de gerenciamento de mídia. Existem vários aplicativos e conteúdo visual que você pode comprar, e tudo é bonito no modo Big Picture. Agora que você sabe como adicionar música ao Steam, pode compartilhar para que mais você usaria a ferramenta?



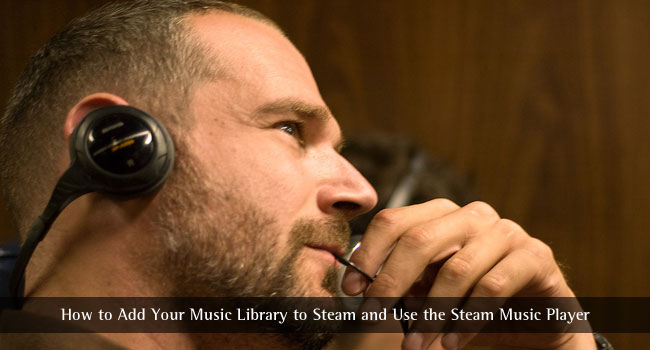
Deixe um comentário
Tem algo a dizer sobre este artigo? Adicione seu comentário e comece a discussão.