O Inbox by Google foi uma das melhores coisas que o Google lançou nos últimos anos. Trouxe para uma caixa de entrada unificada quase tudo o que queríamos. Devemos dizer que o design também é incrível. No entanto, faltam algumas coisas boas, especialmente as ricas assinaturas de e-mail, também carinhosamente chamadas de assinatura do Google.
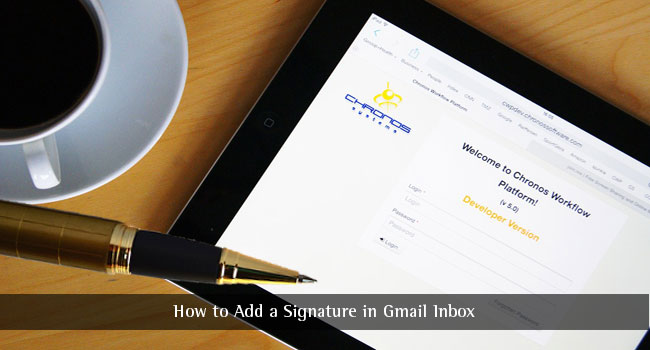
As assinaturas de e-mail / assinatura do Google são úteis quando você é um profissional. Graças ao suporte de rich text do Gmail, você pode adicionar quase qualquer coisa à assinatura. Há muito tempo uso meu nome, designação e informações básicas de contato como assinatura. Isso não é possível no Inbox, mas certamente há uma saída.
No Inbox, o que você pode fazer por padrão é configurar uma assinatura em texto simples. Não há opção de adicionar cor ou incluir links. Mas não se preocupe. Encontramos alguns métodos que respondem à pergunta - Como adicionar uma assinatura no Gmail. Esperamos que ajude você a economizar muito tempo ao enviar e-mails.
Como adicionar uma assinatura no Gmail para criar uma assinatura profissional do Google
Conteúdo
Método 1 - Adicionar uma assinatura ao Gmail
Você sabia que a interface do Gmail oferece suporte para assinaturas ricas do Google? Bem, foi, e essa é uma maneira de adicionar uma assinatura ao Gmail.
Você só precisa seguir alguns passos simples para fazer isso.
Passo #1
Vá para a interface principal do Gmail e clique no botão 'Configurações' no lado direito.
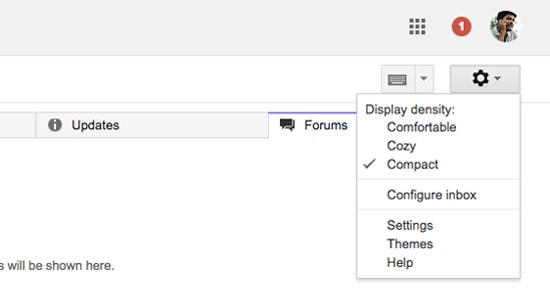
Passo #2
No menu suspenso, escolha 'Configurações'.
Passo #3
Permaneça na guia 'Geral' e role até ver a subseção 'Assinatura'.
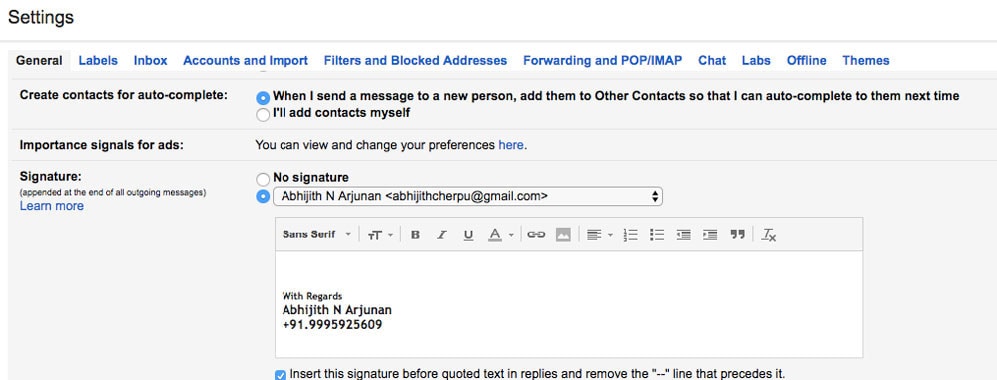
Aqui, você pode adicionar a assinatura profissional desejada usando rich text. Como você pode ver, existem opções para uma variedade extrema de coisas. Você pode adicionar imagens, citações, texto em negrito, itálico e alterar fontes.
Depois de criar a assinatura, pressione Ctrl + C ou Command + C.
Passo #4
Agora, volte para a interface do Google Inbox e escolha 'Configurações' no menu da barra lateral.
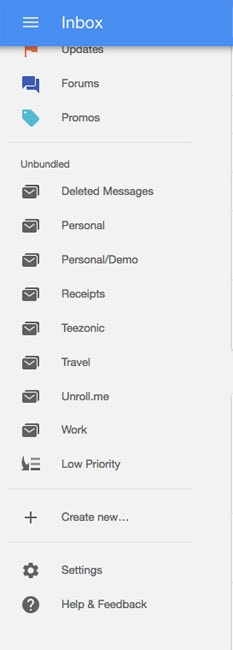
Passo #5
Na próxima janela pop-up, você deve selecionar a guia 'Assinatura'.
Ligue-o e passe apenas o conteúdo que você copiou anteriormente.
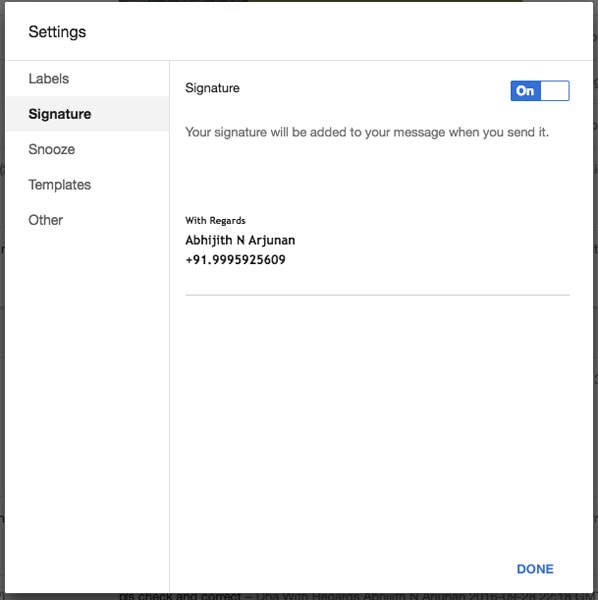
Como você pode ver, o texto foi colado como rich text. Clique em Concluído.
Portanto, este é um método eficaz para adicionar assinatura à caixa de entrada do Gmail.
Método 2 - Como adicionar a assinatura do Google usando Gmelius
Se não quiser copiar e colar a assinatura, você tem outro método para escolher - Gmeilus.
O Gmelius permite que você importe a assinatura de e-mail e as configurações da interface comum do Gmail para a caixa de entrada do Google.
Também aqui os passos são muito simples. Uma coisa sobre o Gmelius é que você também obtém muitos outros recursos. As etapas são as seguintes.
Passo #1
Você tem que baixar Extensão Gmelius da Chrome Web Store e instale-o.
Passo #2
Agora, volte para o Google Inbox e abra o menu da barra lateral.
Você poderá ver um link chamado Configurações Gmelius. Clique nesse link.
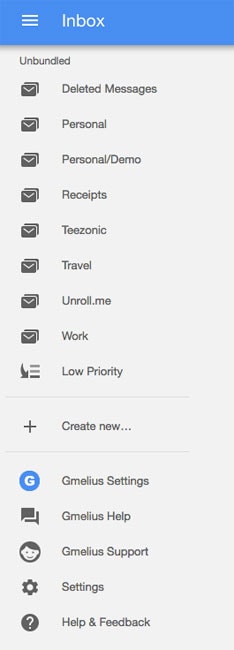
Passo #3
Na janela pop-up, escolha a guia 'Escrever'.
Passo #4
Há uma opção chamada Assinatura de e-mail que você pode ver.
Antes de ligá-lo, você deve clicar no botão 'Forçar nova importação'.
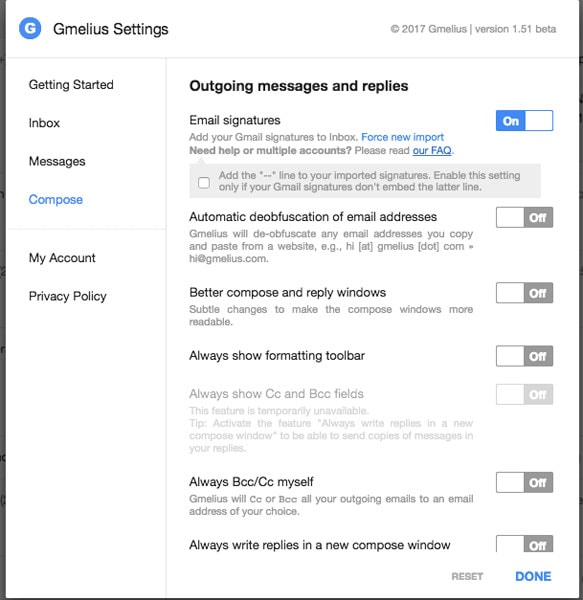
Aguarde alguns segundos e você poderá ligar o recurso.
Etapa Final
Tada! Você importou com êxito a assinatura de e-mail do Gmail para a Caixa de entrada do Google.
Observação:
Como dissemos antes, Gmelius é uma extensão multiuso do Chrome. Ele oferece muitas opções. Por exemplo, você seria capaz de detectar rastreadores de e-mail e trazer alguns outros recursos do Gmail.
Resumindo - Como adicionar uma assinatura no Gmail
Portanto, esses são os dois métodos que você pode usar para adicionar a assinatura de e-mail / assinatura do Google ao Inbox do Google. Se você precisa que isso seja rápido, basta copiar e colar a assinatura em rich text. Por outro lado, se você precisar de algum recurso extra no Google Inbox, é melhor obter o Gmelius.
Outras postagens relacionadas
- Transforme o Gmail em uma ferramenta de colaboração poderosa com estes aplicativos »
- Dicas simples, porém eficazes, do Gmail que você deve experimentar hoje »
- Outlook vs Gmail: Descubra o que cada um deles tem a oferecer a você »
- Aqui estão os principais truques do Gmail para economizar seu tempo »
- 11 atalhos do Gmail para economizar tempo e aumentar a produtividade »
- Veja por que eu te amo Google! Opa, nós te amamos Google »



Ashish Kumar
Ei cara, sua postagem é muito útil para mim. Continue escrevendo este tipo de postagem e ajude outras pessoas. Obrigado novamente por sua valiosa postagem.
Ramiés Kaztro
Vou adicionar minha assinatura no meu site a partir de hoje. Boa informação.
Anderson James
Obrigado por compartilhar este post Abhijit! Esta é uma informação realmente útil que você me forneceu. Agora vou acompanhar isso da próxima vez.
Derek Le
Isso é exatamente o que eu estava procurando. Instruções muito claras e concisas. Obrigado por compartilhar!
Jasmy Fenze
Obrigado pelo blog! Boa informação, com certeza tentarei esses truques o mais rápido possível.
Yelena Baatard
Oi Abhijith!
Obrigado por mencionar Gmelius!
Você sabia que uma nova versão da extensão acaba de ser lançada?
Com compatibilidade total com a caixa de entrada (sem mais beta), uma lista de tarefas kanban e novos recursos de colaboração.
Sinta-se à vontade para verificar e fornecer seu feedback de especialista: https://gmelius.com/
melhor,
Yelena
Mahesh dabade.
Obrigada, Yelena. O Gmelius é bom e com certeza vamos procurar os recursos :)