Cuidado, esta é a folha de dicas dos atalhos de teclado do Gmail.
Por que preferimos usar atalhos?
O motivo - ele simplesmente economiza muito tempo.
Temos atalhos de teclado de computador para tornar as coisas mais fáceis e rápidas. Portanto, também existem vários atalhos do Gmail para ajudar a aumentar nossa produtividade e economizar tempo.
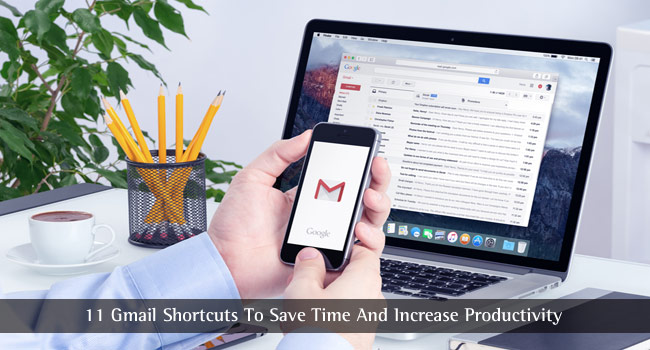
Bem, se você rastrear o tempo que economizou depois de usar alguns dos atalhos do Gmail mencionados por meio do teclado, ficará feliz por ter dedicado alguns minutos do seu precioso tempo para ler este artigo.
Observação: Para poder usar os atalhos do Gmail através do teclado, você precisa habilitar “Atalhos do teclado” nas configurações gerais, conforme mostrado na imagem abaixo.

VEJA TAMBÉM: Aqui estão os principais truques do Gmail para economizar seu tempo »
Folha de referências dos atalhos de teclado do Gmail para economizar tempo e aumentar a produtividade
1. Marcando um intervalo específico de e-mails
Quer excluir um intervalo específico de e-mail?
Quer marcá-los como marcados com estrela?
Em outras palavras, você está procurando um ação em massa mas dentro de um determinado intervalo de e-mails?
Normalmente, para isso, você precisa selecionar / marcar emails individuais continuamente e, em seguida, tomar as medidas adequadas. Mas, se você usar um dos atalhos mais populares do Gmail, economizará muito tempo.
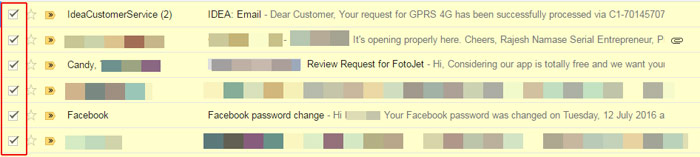
Simplesmente pressione "Mudança" e marque um e-mail de onde você deseja começar e, mantendo pressionada a tecla shift por um longo período de tempo, marque o e-mail final que especifica o fim do intervalo. Basicamente, você está marcando vários e-mails, mas com um intervalo especificado.
VEJA TAMBÉM: Como desfazer um e-mail enviado no Gmail »
2. Abrindo e-mails individuais em uma nova guia
Eu acho, talvez você teria usado o "Ctrl" para selecionar vários arquivos de uma vez no sistema do computador. Bem, a boa notícia é que você também pode usar o Ctrl como um dos atalhos do Gmail para abrir e-mails.
Para conseguir isso, você precisa manter pressionado o Ctrl chave e Clique esquerdo em qualquer e-mail para abri-lo em uma nova guia.
3. Seleção de todas as mensagens não lidas para uma ação em massa
Você deseja excluir todas as mensagens não lidas que aparecem na primeira página da sua caixa de entrada?
Ou simplesmente deseja enviá-los para o arquivo?
Para selecionar rapidamente todas as mensagens não lidas, você precisa manter pressionado Shif + 8 e depois pressione U. Depois de selecionar as mensagens não lidas, você pode realizar qualquer tipo de ação que desejar.
4. Arquivando e-mails de uma vez
Agora que você conhece os atalhos do Gmail que o ajudam a selecionar um determinado intervalo de e-mails, vá para as opções disponíveis e clique em Arquivo para enviá-los para o arquivo.
No entanto, para economizar tempo, você pode simplesmente pressionar "E" no teclado para enviar o e-mail especificado ao Arquivo.
5. Responda rapidamente
Sem a necessidade de rolar para baixo em toda a conversa, você pode pressionar "R" para chegar à caixa de resposta e comece a digitar a resposta. No entanto, isso pode ser feito apenas quando você estiver no modo de visualização de conversa, conforme mostrado na imagem acima. A visualização de conversas simplesmente se refere ao momento em que você abre um e-mail.
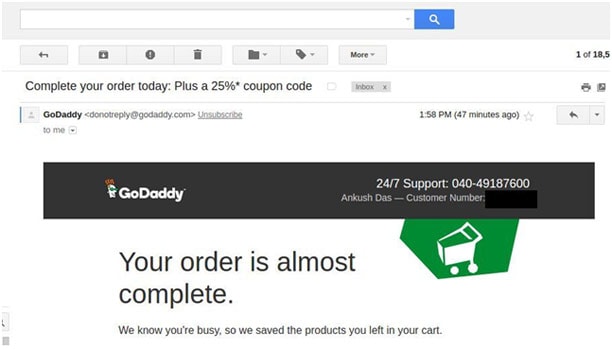
6. Marque várias mensagens de e-mail como importantes
Não quer continuar clicando no e-mail para marcá-los como importantes? Não se preocupe, nós ajudamos você.

Simplesmente, marque vários e-mails e pressione “=”Para marcá-los como importantes.
VEJA TAMBÉM: Como funciona o filtro de spam do Gmail? »
7. Encaminhe um e-mail de uma vez
Você tem um e-mail importante que deve encaminhar?
Bem, para ser exato, você precisa de quase 5 segundos para abrir um e-mail e clicar no "Avançar" botão. Você pode argumentar que perder 5 segundos não importa para você. Mas, e se você pudesse fazer isso em um segundo?
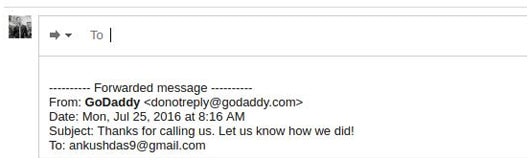
Você só precisa pressionar "F" depois de abrir o e-mail. E você será saudado com uma caixa de mensagem solicitando que insira os detalhes do destinatário para encaminhar o e-mail.
Existe uma longa discussão por e-mail?
Se for esse o caso, você teria que rolar e pesquisar uma mensagem específica, levando a - rolar - clique - rolar - clique, sequência de ação.
Mas, não se preocupe, esta seria a última vez que você estaria fazendo isso.
Simplesmente pressione “N”Para navegar pelos tópicos de e-mail e verificar qual você precisa procurar com facilidade.
Pressionar N era um dos atalhos do Gmail que permite avançar para o próximo tópico de e-mail. Mas, supondo que você seja um “ser humano”, você pode ter esquecido de olhar um tópico de e-mail com atenção e também precisaria voltar. O que você deve fazer agora?
Bem, naquele momento, rolar para cima não seria conveniente. Em vez disso, pressione "P" para voltar nas conversas de e-mail.
VEJA TAMBÉM: 10 dicas de computador que você provavelmente não sabia »
10. Leia o último e-mail (parte inferior superior)
Por exemplo, se você clicou em uma mensagem de e-mail errada que não queria ler, mas queria ler um e-mail mais recente.
Para conseguir isso, você precisa pressionar "K".
11. Silenciar um tópico de e-mail
Alguém está te incomodando com e-mails contínuos? Levando a uma longa conversa por e-mail? E você finalmente diz - “Eu não estou tendo essa conversa!".
Simplesmente pressione "M" para silenciar o tópico do e-mail. Assim, você não será notificado de novas respostas ao tópico de e-mail específico.
Empacotando - Folha de referências dos atalhos do Gmail
Finalmente, estes são os atalhos de teclado do Gmail mais importantes que selecionamos a dedo e que você deve usar. Isso o ajudará a se tornar mais produtivo e também a economizar muito tempo.
Você conhece outros atalhos interessantes, mas úteis do Gmail? Está tendo problemas para usá-los? Deixe-nos saber através da seção de comentários abaixo.



Pankaj
Oi. Esse é um pensamento realmente maravilhoso. Eu concordo totalmente com seu ponto acima. Todos são eficazes. Eu sigo seus pontos. Vou compartilhar esse post com todos os meus amigos. Continue seu trabalho. Obrigado por compartilhar este ótimo post com a gente!
Atenciosamente.
Munna Hossain
Bom compartilhamento. Este artigo é muito interessante e útil. Sou usuário do Gmail, mas não conhecia os atalhos do Gmail. Mas seu artigo me deu uma ideia interessante. Será realmente útil para mim. Espero que todos os truques tornem meu trabalho fácil e rápido. Obrigado por seu ótimo pensamento.