Muitas pessoas têm enfrentado continuamente o problema do skype com o problema do dispositivo de gravação. Nada é mais frustrante do que mensagens de erro aparecendo na tela enquanto você tenta manter uma conversa decente. E o problema com o dispositivo de gravação parece ser um dos problemas mais comuns experimentados pelos usuários hoje em dia.
O Skype é um dos meios de comunicação mais populares e economiza muito dinheiro para os usuários. Ele fornece alguns dos melhores serviços da classe, seja mensagens instantâneas, chamadas de vídeo ou compartilhamento de mídia. Também tem alguns comandos de bate-papo que são úteis para usuários frequentes. Uma solução para isso pode ser uma visão bem-vinda para muitos usuários, que ainda desejam manter este aplicativo em vez de buscar outras alternativas. Este artigo se concentrará em soluções para resolver o erro, de modo que você possa retornar a ligações ininterruptas e de qualidade para seus amigos e familiares. Existem alguns motivos que contribuem para o problema do Skype com erro do dispositivo de gravação. Listaremos todos os problemas um por um e forneceremos as etapas para solucioná-los.
Execute verificações de hardware em seu microfone
Antes de mergulharmos em procedimentos de solução de problemas mais complexos, faremos algumas verificações básicas. Se o problema de gravação do Skype ocorreu por motivos triviais, essas verificações resolverão o problema com o mínimo de esforço.
Passo 1 - Em primeiro lugar, você deve verificar se o microfone está funcionando corretamente. Verifique se o seu microfone ou microfone embutido está silenciado. Se você usar um microfone sem fio, verifique se ele tem baterias suficientes. O aplicativo irá notificá-lo caso não tenha conseguido detectar o seu microfone. Portanto, esta pode ser a razão pela qual você enfrentou o problema com um dispositivo de gravação em primeiro lugar.

Passo 2 - Se você estiver usando um fone de ouvido, ele deve ser a opção padrão para o microfone do sistema. Para verificar isso, faça o seguinte
- Pressione a combinação de tecla Windows + R. Na caixa de diálogo Executar que se abre subsequentemente, digite “mmsys.cpl” para abrir a janela Som e áudio.
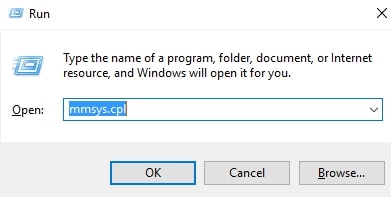
- Nesta janela, selecione a guia Gravação e certifique-se de que seja a seleção padrão. Se não for a escolha padrão, selecione a opção Definir padrão e clique em OK.
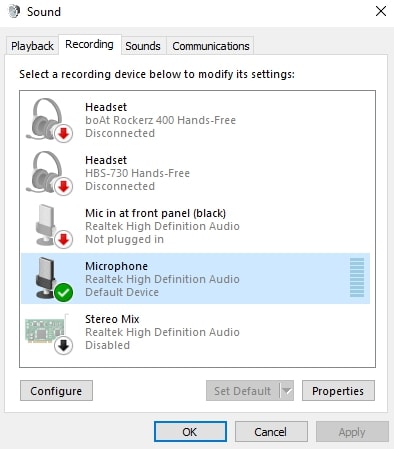
Passo 3 - Finalmente, teste seu microfone dizendo algo. Verifique se os níveis de som no lado direito da entrada do microfone estão aumentando. Se você ver os níveis subirem, seu microfone está funcionando corretamente. Caso contrário, existe a possibilidade de um problema de hardware com o seu microfone.
Caso você ainda esteja tendo o problema do Skype com um dispositivo de gravação e esteja convencido de que não é um problema de hardware, siga os métodos descritos a seguir.
Desative o controle exclusivo do seu microfone
A maioria dos usuários terá problemas com o dispositivo de gravação algum tempo depois de atualizar o Sistema operacional Windows. Uma mudança na configuração pode bloquear o hardware do Skype e acionar o erro “problema no dispositivo de gravação”. A configuração responsável por este problema é uma prioridade de som, chamada de “Controle Exclusivo”, que é substituída por atualizações realizadas pelo Atualizador do Windows.
Passo 1 - Pressione a combinação de tecla Windows + R para abrir a caixa de diálogo Executar mais uma vez e digite “mmsys.cpl” para acessar a janela Som e áudio.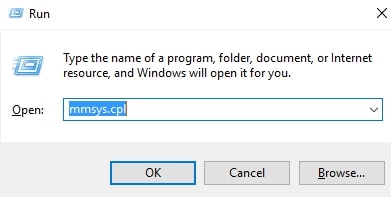
Passo 2 - Selecione seu microfone e pressione Propriedades. Selecione o microfone do seu fone de ouvido caso esteja usando um, em vez do microfone embutido).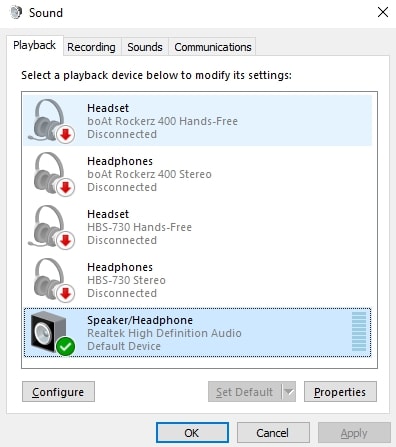
Passo 3 - Em Propriedades do microfone, pressione a guia Avançado e desmarque Permitir que os aplicativos assumam o controle exclusivo deste dispositivo. Clique em Aplicar para aplicar as alterações e OK para confirmá-las.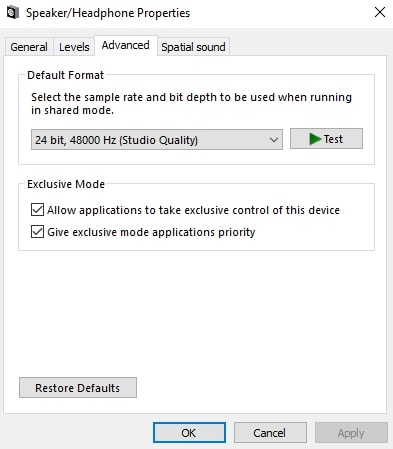
Passo 4 - Além disso, vá para a guia Níveis na mesma caixa de diálogo e modifique o volume e os níveis de aumento. Aumente o volume do microfone para 100% e diminua o aumento do microfone para 0%. Clique em Aplicar e em OK novamente para aplicar e confirmar suas alterações.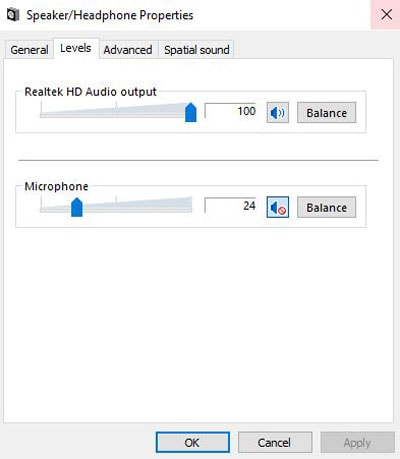
Passo 5 - Depois disso, abra o Skype e vá para Ferramentas> Opções> Configurações de áudio.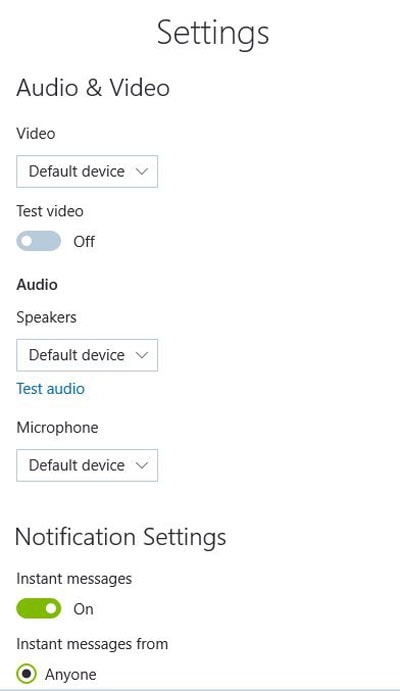
Passo 6 - No menu suspenso com nomes de microfones, selecione o microfone para o qual você desativou anteriormente o controle exclusivo. Desmarque Ajustar automaticamente as configurações do microfone e definir o volume para 100%. Assim que o problema do dispositivo de gravação do Skype for resolvido, você sempre pode voltar o volume se achar que está muito alto).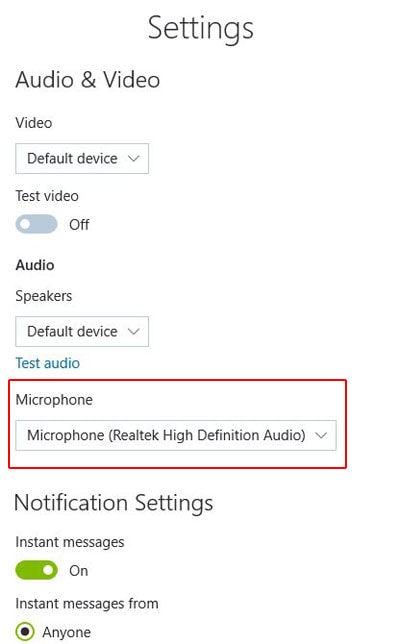
Para verificar se a modificação das configurações resolveu o problema, faça uma chamada de teste gratuita do Skype. Você ligará para um número de teste chamado Echo123 e precisará gravar uma mensagem e ouvi-la de volta. Se você conseguiu ouvir sua mensagem, o problema foi resolvido. Se sua chamada de teste falhar, prossiga para o próximo procedimento para solucionar o problema.
Reinstale / atualize o driver da placa de som
Agora há uma grande chance de que o problema esteja relacionado ao driver de áudio do seu sistema. Se você enfrentar esse problema em seu laptop, deve verificar se possui os drivers Realtek genéricos instalados em seu sistema. Os drivers de áudio Realtek entram em conflito com alguns modelos de laptop que requerem drivers específicos do fornecedor, especificamente adaptados e configurados para o modelo do laptop. Reinstalar esses drivers de áudio específicos do fornecedor ajudará a resolver o problema.
Passo 1 - Pressione a combinação de tecla Windows + R para abrir a caixa de diálogo Executar. Digite “devmgmt.msc” para abrir o Gerenciador de Dispositivos.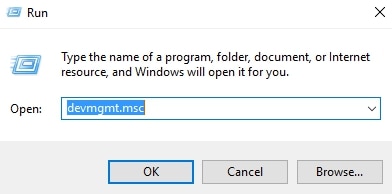
Passo 2 - No Gerenciador de dispositivos, vá para Entradas e saídas de áudio. Selecione o microfone necessário, clique com o botão direito nele e clique em Atualizar driver. Em seguida, selecione Pesquisar automaticamente o software de driver atualizado. Se a pesquisa determinar uma nova versão do driver, clique com o botão direito do mouse no microfone e selecione Desinstalar dispositivo. Isso desinstalará os drivers e o Windows será forçado a reinstalar os drivers mais recentes. Você pode ter que desconectar e reconectar o fone de ouvido para acionar a reinstalação. Caso contrário, você terá que reiniciar o sistema para iniciar a reinstalação.
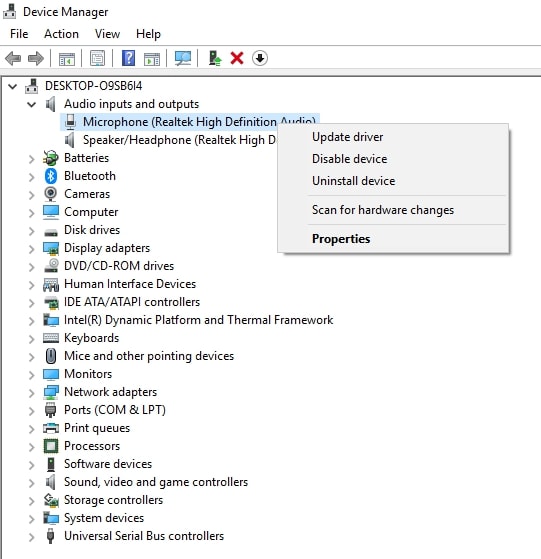
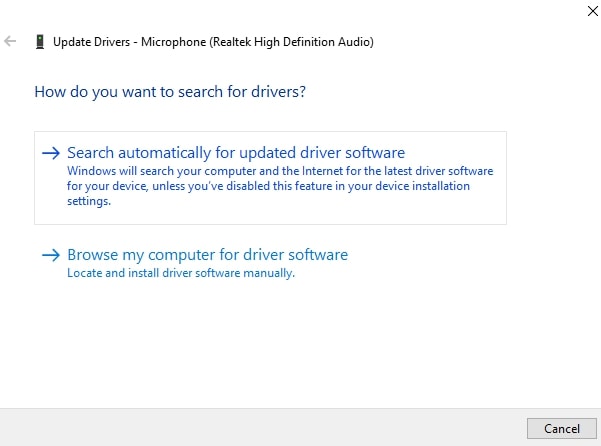
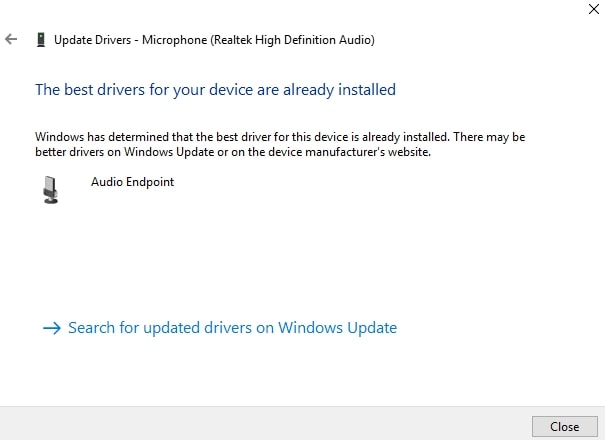
Passo 3 - Depois de reiniciar sua máquina e reinstalar os drivers de áudio, acesse o Skype e verifique se o problema ainda está ocorrendo. Se você não obtiver nenhum erro, o problema foi resolvido. Caso contrário, execute a primeira etapa e continue com as etapas mencionadas abaixo.
Passo 4 - Você deve acessar o Gerenciador de dispositivos seguindo a primeira etapa. Role para baixo até Controladores de som, vídeo e jogos. Localize o driver de áudio, clique com o botão direito nele e clique em Desinstalar dispositivo.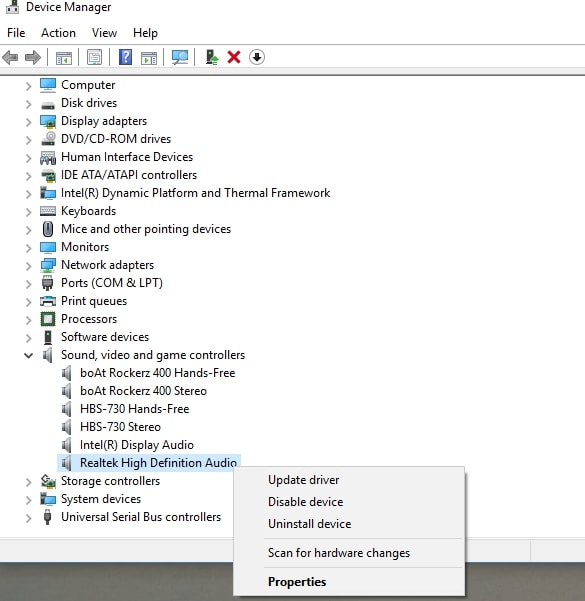
Passo 5 - Marque a caixa que diz, Excluir software de driver para este dispositivo. Clique no botão Desinstalar para concluir a desinstalação. (Se você usa um fone de ouvido, os drivers desse dispositivo devem ser reinstalados. Você não precisa se preocupar, isso é feito quando você conecta o dispositivo ao sistema novamente).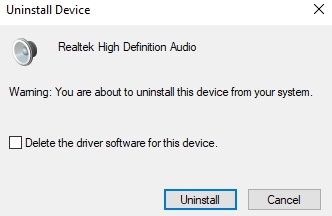
Passo 6 - Agora que desinstalou com sucesso seus drivers de áudio, você precisa reinstalá-los. Acesse o site do fabricante e baixe-os na seção Downloads. Se você tiver problemas para encontrar o driver do dispositivo, faça uma pesquisa online por “modelo do dispositivo + driver de áudio”. Selecione o link oficial nos resultados da pesquisa, baixe e instale os drivers de áudio.
(Se você não conseguiu instalar os drivers de áudio da lista fornecida pelo fornecedor, baixe e instale o driver de áudio de alta definição Realtek.)
Passo 7 - Assim que o driver estiver instalado, reinicie sua máquina e faça a chamada de teste do Skype novamente. O problema de gravação do Skype deve ser resolvido e você não receberá mais mensagens de “problema no dispositivo de gravação”.
Conclusão - Correções para o problema do Skype com dispositivo de gravação
Seguindo os procedimentos de solução de problemas mencionados acima, você poderá se livrar do incômodo problema do Skype com o dispositivo de gravação. Você poderá continuar ligando para seus amigos e familiares no Skype sem mensagens de erro irritantes flutuando na tela.



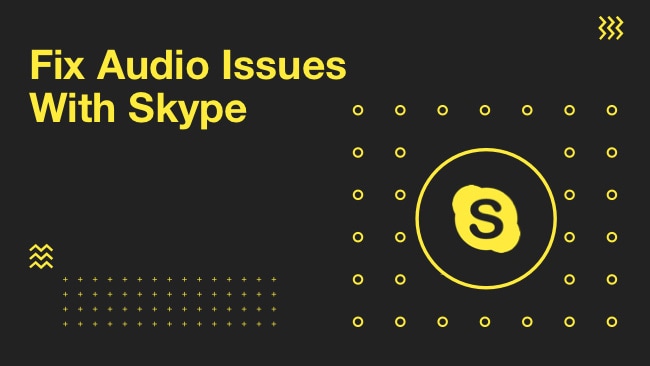
Emran
Postagem muito boa. Amei!