Anteriormente, dissemos a você algumas maneiras legais de acesse seu smartphone Android usando seu computador - para que você possa gerenciar seu Smartphone imediatamente a partir da tela do PC. Esperamos que esses aplicativos ajudem você a verificar seus SMSs ou mensagens do WhatsApp sem ter o telefone na mão. Agora, é hora de reverter as coisas.
A propósito, não seria ótimo se você pudesse controlar o PC com o seu smartphone Android? Por exemplo, não seria incrível se você pudesse usar seu Smartphone para controlar a apresentação de slides que está sendo executada em seu PC? Bem, se você acha que sim, temos algumas soluções eficazes para controlar seu PC com aplicativos Android lá.
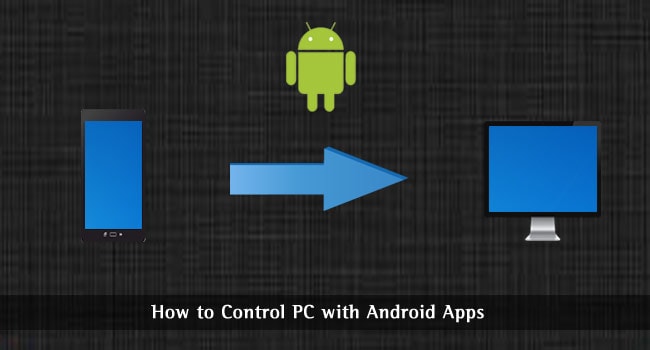
Na verdade, criamos uma lista de alguns aplicativos Android eficazes que podem ser usados para o controle remoto do PC. No entanto, também mencionaremos o procedimento de trabalho e detalhes significativos sobre cada aplicativo, para que você possa escolher a opção conveniente na lista.
Controle Remoto TeamViewer para Android
Você certamente estaria familiarizado com o TeamViewer se já conhecesse acesso remoto à área de trabalho; quando você deseja permitir que seu amigo acesse a tela do computador para ajudar em algo. É bom que o TeamViewer tenha trazido seus aplicativos oficiais para Android para que você possa controlar seu PC usando o Smartphone Android. Você terá quase todos os recursos que tinha nas versões para desktop do TeamViewer, como o controle completo do PC, o recurso de chat ao vivo, etc. Porém, você pode estar tendo alguns problemas por causa da tela menor do seu dispositivo. Configurar o TeamViewer para acesso PC-Android também é mais fácil.
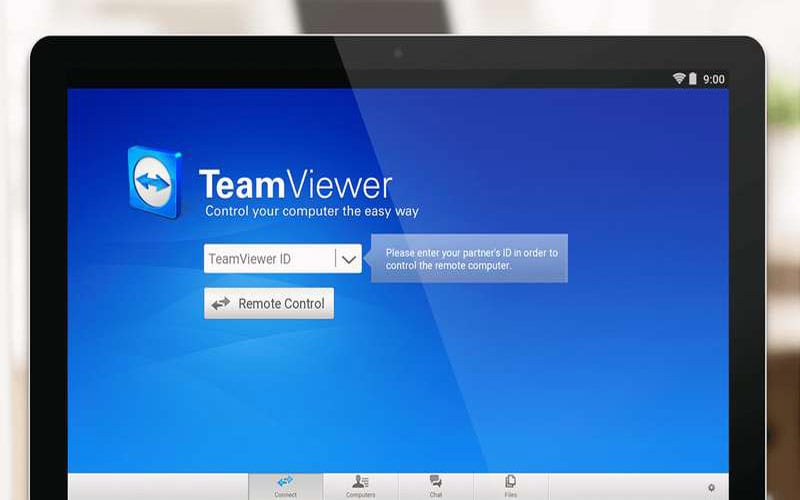
Configurando
Depois de instalar o TeamViewer em seu dispositivo Android, você pode abrir o aplicativo. O TeamViewer precisa ser instalado no dispositivo que você precisa controlar. No dispositivo, você pode obter a ID e a senha TeamViewer. É apenas um processo de inserir a ID e senha do TeamViewer, e você estará conectado ao dispositivo em nenhum momento. Você poderá desfrutar de todos os recursos do TeamViewer, incluindo o suporte a vários monitores, suporte completo para teclados, opções de transferência de arquivos embutidos, padrões de criptografia de 256 bits, suporte a gestos de toque etc. A melhor parte do TeamViewer é que você pode até controlar dispositivos autônomos, como servidores.
O aplicativo TeamViewer está disponível para Windows, Mac e Linux; você pode usar seu smartphone Android para controlar todos esses dispositivos. Quando você precisa de controle total sobre um dispositivo - incluindo os recursos específicos do sistema operacional -, você deve escolher o Controle Remoto TeamViewer para Android. Você pode obter o aplicativo em SUA PARTICIPAÇÃO FAZ A DIFERENÇA.
Chrome Remote Desktop
Você tem certeza de usar seu navegador favorito como mediador para acessar o PC a partir do Android? Se houver um SIM, faz sentido verificar a Área de Trabalho Remota do Chrome, que é uma solução para vários dispositivos do Google Chrome. Usando esta solução, você pode controlar todo o seu PC a partir da tela do smartphone. Quando comparado ao processo típico de acesso remoto ao PC, a Área de Trabalho Remota do Chrome tem um processo relativamente simples, tornando-se uma solução adequada para necessidades urgentes. Claro, você terá que dar total liberdade ao seu navegador Google Chrome, para que ele tenha acesso total à tela e às funções do PC.
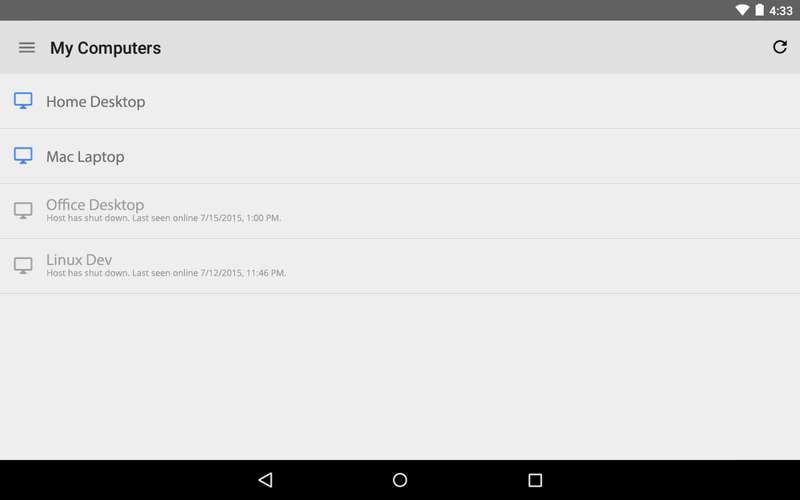
Configurando
Existem duas etapas principais envolvidas no método da Área de Trabalho Remota do Chrome para acesso ao PC a partir do Android. Primeiro, você precisa instalar o aplicativo Chrome Remote Desktop em seu smartphone Android ou tablet PC. Você pode ter que entrar usando sua conta do Google, o que é uma coisa simples. No navegador Chrome do PC, você deve instalar a extensão da Área de Trabalho Remota do Chrome. Assim que estiver tudo pronto, você receberá um PIN e poderá inseri-lo na tela do Smartphone para obter uma conexão bem-sucedida. Desde então, você tem acesso completo ao PC, como teclado, windows e outros enfeites.
Este é mais um método universal para acessar seu computador a partir do Android. Felizmente, a Área de Trabalho Remota do Chrome é compatível com Windows, Linux e Macintosh - porque o Chrome está disponível para todos eles. Deve-se notar que a solução não se restringe à dupla Android-PC; você também pode usá-lo para controlar outros PCs com Windows. Portanto, repetimos, a Área de Trabalho Remota do Chrome é a solução conveniente para necessidades de curto prazo e quando você precisa de controle total com o PC. O aplicativo Android é disponível na Play Store, e você pode obter a extensão de Loja do Chrome.
Coleção de controle remoto
Aqui, temos um método não tão popular para controlar seu PC usando seu smartphone Android. No entanto, essa ferramenta não se destina a fornecer a você controle total sobre o PC. Em vez disso, a Coleção de controle remoto adota uma abordagem diferente, que é orientada para a tarefa. Em vez de fornecer acesso completo ao computador, a Coleção de controle remoto fez seis divisões para os recursos - que são mouse, teclado, tela ao vivo, reprodutor de mídia, apresentação de slides e reconhecimento de velocidade. Destes, alguns recursos estão disponíveis apenas na versão Pro. Portanto, por um lado, os recursos de sua versão gratuita são limitados.
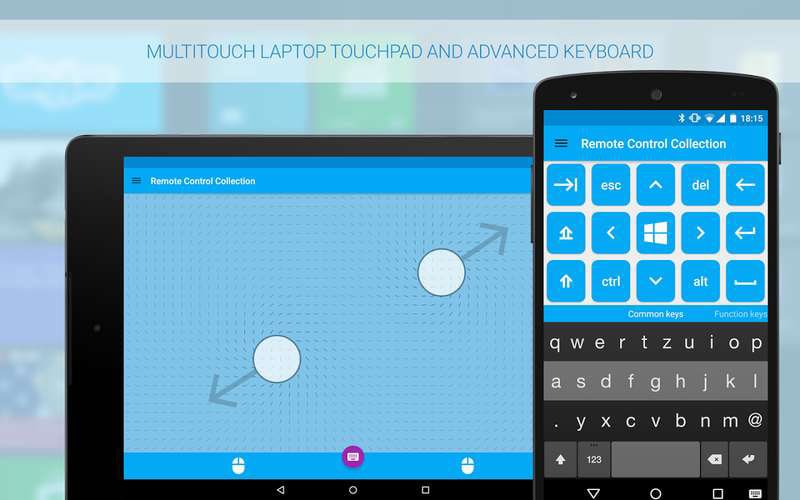
Configurando
O processo de configuração da coleção de controle remoto pode ser um pouco enfadonho à primeira vista, mas leva alguns segundos ou minutos. Depois de instalar o aplicativo Remote Control Collection em seu dispositivo Android, você terá que encontrar o aplicativo correspondente para seu dispositivo Windows ou Mac. Assim que a instalação terminar, você obterá o endereço IP do host do PC cliente. Em seguida, você pode encontrar o aplicativo Android para encontrar o endereço IP local e se conectar ao dispositivo em nenhum momento. Ambos os dispositivos precisam estar na mesma rede para estabelecer a conexão. Se estiver certo, agora você terá conectado seu dispositivo Android ao PC e poderá começar a controlá-lo imediatamente.
Como dissemos, as funções são específicas da facção. Por exemplo, no modo de controle do Mouse, você pode usar o Smartphone como um trackpad para o seu dispositivo. Por outro lado, se você escolher o modo Teclado, terá acesso ao teclado de um dispositivo. Por outro lado, se você for com Live Screen, pode ter controle em tempo real do PC, através da tela de toque do seu smartphone Android ou tablet PC. Além disso, existem opções para Controle de mídia e Controle de apresentação. Você pode obter o aplicativo Remote Control Collection Android em Play Store.
Unified remoto
O Unified Remote é um método eficaz para controlar seu Windows ou Mac PC a partir do Smartphone PC. Ao contrário de ser uma solução de acesso remoto totalmente desenvolvida, o Unified Remote é mais como um controle remoto para PC, que também é bastante conveniente. Se compararmos o processo de configuração com o de outros, o Unified Remote tem um modo de configuração mais simples, o que é uma coisa boa, na verdade. No entanto, do ponto de vista da produtividade rápida, o Unified Remote é a melhor solução que encontramos.
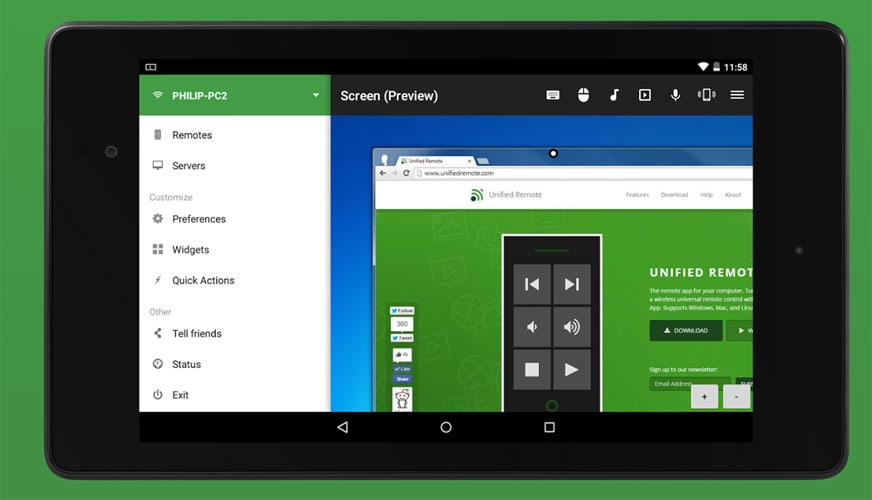
Configurando
Claro, há duas etapas a serem concluídas, no nível do smartphone e do PC; ambas as etapas são muito fáceis de fazer. Se você instalou o aplicativo Smartphone da Play Store, pode obter o software do servidor correspondente no site oficial do Unified Remote. Atualmente está disponível para Windows, Macintosh e Linux, e alguns sistemas operacionais mais antigos também são suportados. Depois de instalar e iniciar o servidor, você pode usar Wi-Fi ou Bluetooth para estabelecer uma conexão entre os dois dispositivos. Então, você pode usar diferentes controles remotos de Unified Remote - como Mouse Control, Keyboard control, Media Control, etc. - para obter a melhor experiência de acesso remoto de seu PC. Pessoalmente, tentamos usar o aplicativo como alternativa ao trackpad; ou seja, estávamos usando a tela do smartphone como trackpad.
Como mencionado, o Unified Remote é compatível com quase todas as plataformas e a instalação é muito rápida. A única limitação é que você tem que pagar pelos bons recursos e obtém apenas o controle do teclado e do mouse em sua versão gratuita. Ao todo, quando você está ficando sem tempo para controlar o PC com aplicativos Android, o Unified Remote é o nome em que você pode confiar. Você pode obter o aplicativo Android em Play Store e o software de servidor de SUA PARTICIPAÇÃO FAZ A DIFERENÇA.
PC de controle com Android - Conclusão
Portanto, mencionamos quatro métodos eficazes para controlar o PC usando aplicativos Android! Destas, duas soluções fornecem controle completo sobre o PC, enquanto as outras duas são para funções específicas - como controle do mouse ou controle do teclado. De qualquer maneira, você pode se adequar a diferentes instâncias com um desses métodos. Além desses, existem alguns outros aplicativos de assistência remota, como o Microsoft Remote Desktop, mas não são tão bons no sentido prático. A propósito, você usa alguma outra solução para controlar o PC com Android Apps? Deixe-nos saber se você faz.



Ernest
Oi Abhijith,
Eu ouvi falar sobre esse tipo de aplicativo Android que pode ser usado para controlar o PC há algum tempo, mas não consegui configurá-lo para funcionar perfeitamente. Depois de ler seu tutorial, agora entendi tudo com mais clareza.
Obrigado por compartilhar este tutorial bem detalhado.
Prasanta Shee
Além dos aplicativos acima, você também pode usar aplicativos como aplicativos de suporte remoto R-HUB para controlar o PC a partir de dispositivos Android. Ele pode ser baixado gratuitamente na Google Play Store.
Mahesh dabade.
Obrigado pela sugestão Prasanta :)