Kilkadziesiąt lat wstecz GUI był odległym marzeniem dla prawie każdego urządzenia komputerowego. Użytkownicy musieli wziąć niektóre polecenia na pamięć, jeśli chodzi o korzystanie z komputera PC lub komputera Macintosh. Tak samo było, gdy chciałeś wykonać proste obliczenia lub gdy przyszło do przeniesienia pliku z jednego folderu do drugiego. Potem przyszła kolej na Apple Lisa, która wprowadziła do komputerów intuicyjne okna i system kursorów.
Od tego czasu wszystko było takie proste, ale z jakiegoś powodu prawie każdy system operacyjny nadal ma miejsce na wiersze poleceń i terminale. Jeśli używasz Windows, zapoznasz się z Wierszem Poleceń, który służy do wykonywania niektórych zadań. Kiedy jednak dochodzimy do macOS, jego odpowiednik nazywa się Terminal. Nie musisz wiedzieć, jak korzystać z terminala macOS.
Niemniej jednak istnieje kilka przypadków, w których terminal Mac jest całkiem przydatny. Oczywiście możesz też znaleźć kilka porad i wskazówek dotyczących terminali. W tym artykule stworzyliśmy listę najlepszych sztuczek i poleceń terminalowych, które warto poznać. Osobiście uważam, że te polecenia są przydatne od czasu do czasu; mamy nadzieję, że tobie też pomogą.
Uzyskiwanie dostępu do terminala na komputerze Mac
Najłatwiejszym sposobem uzyskania dostępu do terminala na komputerze Mac jest użycie wyszukiwania Spotlight. Po prostu naciśnij Cmd + spacja i wpisz termin „Terminal” w pasku wyszukiwania. Za chwilę możesz zobaczyć interfejs terminala, który przypomina zdjęcie, które podaliśmy poniżej.
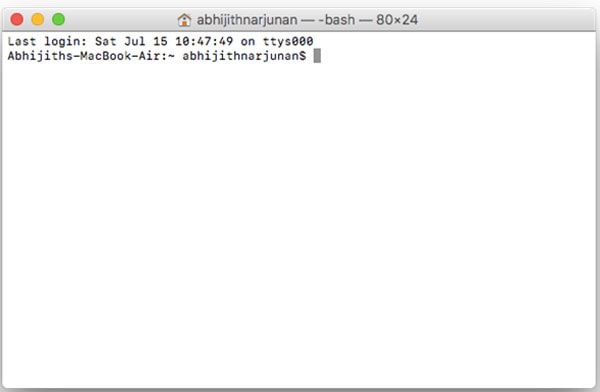
Teraz, gdy już otworzyłeś i zobaczyłeś terminal, przejdziemy do porad i wskazówek, prawda?
#1 Zatrzymaj komputer Mac przed automatycznym uśpieniem — nie zasypiaj
Jeśli jesteś osobą, która przez cały czas uruchamia niektóre aplikacje, nie chcesz, aby Mac zasypiał. Mój pomysł polegał na przejściu do Preferencji oszczędzania energii i wyłączeniu funkcji uśpienia. Jednak korzystając z terminala, to tylko polecenie. Możesz użyć następującego polecenia terminala Mac, aby upewnić się, że Twój Mac już nigdy nie zasypia.
kofeina?
Po prostu wpisz polecenie w terminalu i naciśnij przycisk Enter. Twój Mac natychmiast staje się bezsenny. To niesamowita funkcja, jeśli chcesz, aby Twój Mac działał prawie za każdym razem. Jest to przydatne polecenie, jeśli chcesz pozostawić komputer Mac z poważnymi zadaniami w tle.
#2 Poznaj czas pracy swojego komputera Mac
Przez większość dni tak naprawdę nie wyłączam mojego urządzenia Mac. Właściwie nawet nie pamiętam, kiedy po raz ostatni wyłączyłem Maca. To powiedziawszy, konieczne jest, aby od czasu do czasu wyłączyć i ponownie uruchomić komputer Mac. Aby dowiedzieć się, jak długo komputer Mac działał bez wyłączania, możesz użyć następującego polecenia terminala.
uptime
Wystarczy nacisnąć Enter, aby zobaczyć całkowity czas pracy komputera Mac do tej pory. Należy zauważyć, że na czas nie będą miały wpływu cykle ładowania ani nic. W moim przypadku to już kilka dni, jak widać.
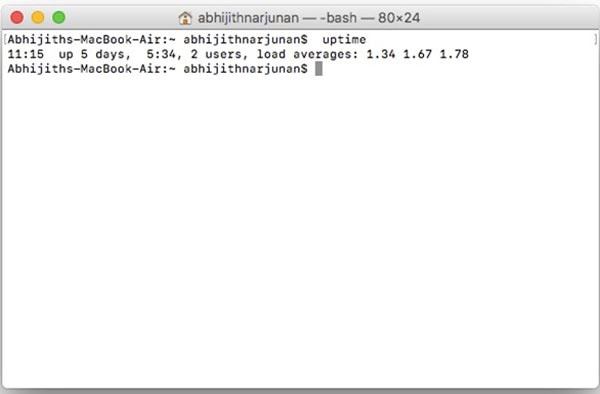
#3 Zarządzaj zrzutami ekranu
Czy wiesz, że Mac ma wbudowane narzędzie do robienia zrzutów ekranu? Umożliwia przechwytywanie ujęć z pełnego ekranu, określonego obszaru lub określonego okna. Jednak ze względu na ustawienia domyślne zrzuty ekranu będą zapisywane w formacie .PNG oraz w folderze Pulpit. Są szanse, że na dłuższą metę możesz go dostosować.
Aby zmienić format zapisanego zrzutu ekranu, możesz użyć następującego polecenia.
domyślnie napisz com.apple.screencapture typ jpg
W zależności od wymagań możesz również zastąpić jpg innymi formatami. Jest to przydatna funkcja, jeśli chcesz uzyskać mniej zajmujące miejsce zrzuty ekranu z komputera Mac.
Aby zmienić lokalizację, w której zrzuty ekranu są automatycznie zapisywane, jest inne polecenie. Możesz wkleić żądaną lokalizację w odpowiednim miejscu.
domyślnie zapisz lokalizację com.apple.screencapture ~/Users/abhijithnarjunan/Desktop/Screenshots
Po wprowadzeniu powyższego polecenia wklej następną. Odświeży serwer interfejsu systemu i zapisze
killall SystemUIServer
Już w następnej sekundzie ustawienie zostanie zmienione. Od teraz przechwycone zrzuty ekranu będą zapisywane w podanej lokalizacji, w formacie .JPG.
#4 Ukryj pliki i foldery z pulpitu
Czasami pulpit MacOS może stać się tak zagracony, że nie da się nawet nawigować. Załóżmy, że chcesz zarządzać kilkoma oknami bez rozpraszania się tymi ikonami. Oto proste polecenie terminala, które może ci w tym pomóc.
Aby ukryć zawartość pulpitu, wprowadź następujące polecenie.
defaults write fałszywe CreateDesktop com.apple.finder
killall Finder
W ciągu sekundy wszystkie ikony i foldery z pulpitu znikną. Możesz dalej pracować nad oknami bez rozpraszania się. A gdy skończysz i chcesz przywrócić zawartość pulpitu, wprowadź następujące polecenie.
domyślnie napisz com.apple.finder CreateDesktop prawda
killall Finder
Za chwilę pulpit będzie dokładnie taki, jak wtedy, gdy wykonałeś pierwsze polecenie. Upewnij się, że nie zapomniałeś tych poleceń, ponieważ są one wymagane do wykonania akcji ponownego pojawienia się.
#5 Spraw, aby Twój Mac czytał za Ciebie
Czy chcesz, aby Twój Mac odczytał coś dla Ciebie? Nie mówimy o dyktando ani Siri. Po prostu weź pod uwagę, że masz przed sobą fragment tekstu. Czy nie byłoby wspaniale, gdybyś mógł gdzieś wkleić tekst, a Mac przeczyta go za Ciebie? Cóż, możesz użyć następującego polecenia.
powiedz [treść]
Mówiąc prościej, musisz dodać polecenie „powiedz” przed wszystkim, co chcesz przeczytać. W powyższym przypadku komputer Mac wypowie słowo „treść”. Mamy nadzieję, że to jasne. Następnym razem, gdy będziesz miał jakiś tekst, musisz go zapisać, spraw, aby Twój Mac podyktował go za Ciebie ;)
#6 Pobierz pliki z Internetu
Jeśli nie chcesz używać przeglądarki lub menedżerów pobierania innych firm do pobierania plików z Internetu, to polecenie terminala ci pomoże. To proste polecenie, które nie tylko natychmiast pobierze pliki, ale także pokaże postęp. Aby użyć tego polecenia, wprowadź następujące.
curl –O https://web.stanford.edu/dept/DLCL/files/pdf/adorno_culture_industry.pdf
W takim przypadku Twój Mac pobierze dla Ciebie wyżej wymieniony plik. Należy zauważyć, że jest to duże O, a nie zero. Jeśli zapomnisz wstawić –O, zamiast pliku otrzymasz kilka znaków. Jeśli jednak zrobiłeś to dobrze, możesz zobaczyć okno, jak pokazano na filmie lub poniżej.
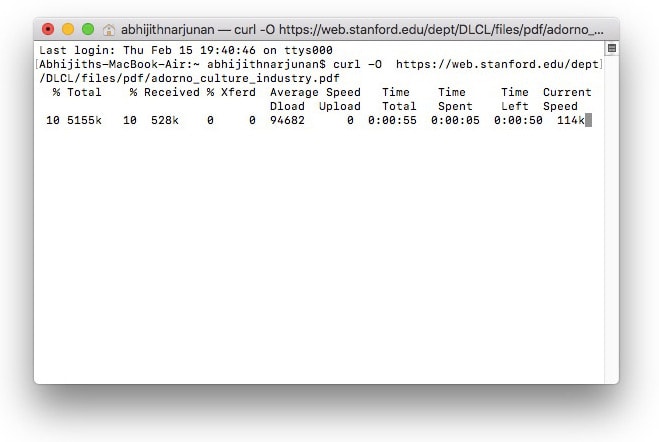
#7 Ukrywanie pliku/folderu w Finderze
Na komputerze Mac nie potrzebujesz aplikacji innej firmy do ukrywania folderu. Nie trzeba dodawać, że jest to fajna funkcja, jeśli masz coś poufnego i nie chcesz, aby inni to widzieli. Istnieje kilka poleceń terminala do ukrywania i odkrywania niektórych plików i folderów.
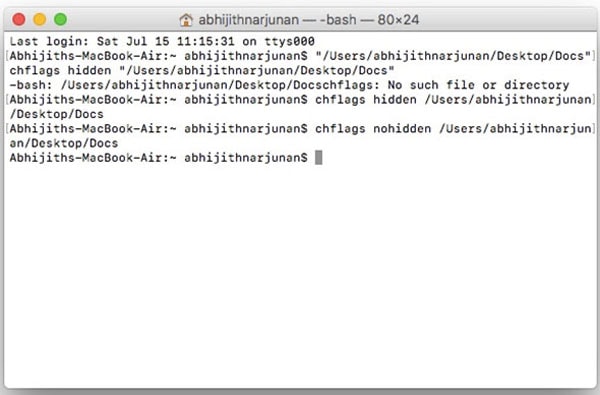
Aby ukryć określony folder w interfejsie Findera, użyj następującego polecenia. Oczywiście będziesz musiał zastąpić nazwę katalogu nazwą folderu, który chcesz ukryć.
Chflagi ukryte/Użytkownicy/abhijithnarjunan/Desktop/Dokumenty
Naciśnij przycisk Return, a folder zniknie z okna Findera lub pulpitu. Upewnij się, że możesz przywołać nazwę katalogu. jeśli nie możesz go trzymać w bezpiecznym miejscu.
Aby przywrócić folder z powrotem do Findera, należy użyć innego polecenia. Po prostu wklej następujący.
Chflagi nieukryte /Użytkownicy/abhijithnarjunan/Pulpit/Dokumenty
Natychmiast możesz zobaczyć, że folder pojawia się z powrotem.
#8 Dostosowywanie stacji dokującej
Czy wiesz, że możesz dostosować projekt swojej stacji dokującej Mac za pomocą Terminala? W rzeczywistości możesz, a wszystko, czego wymaga, to kilka poleceń. Niektóre z nich będziemy tutaj.
Załóżmy, że w stacji dokującej znajduje się wiele różnych ikon aplikacji. Możesz zmienić kolejność stacji dokującej w odniesieniu do kategorii aplikacji. Możesz wstawić spację do doku, która pomoże ci w procesie klasyfikacji. Aby to zrobić, możesz wkleić następujące polecenie w oknie Terminala.
defaults write com.apple.dock persist-apps -array-add '{"tile-type"="spacer-tile";}'
killall dock
To polecenie do wstawienia pojedynczej spacji. Możesz powtarzać to polecenie tyle razy, ile chcesz i uzyskać tyle spacji w doku. Te przestrzenie można z łatwością przeciągać i nimi zarządzać.
# 9 Dodaj wiadomość do ekranu logowania Mac
Czy chcesz dodać osobisty akcent do ekranu logowania komputera Mac? Proste polecenie terminala może ci w tym pomóc z łatwością. Musisz tylko wkleić następujące polecenie w Terminalu, zastępując losowy tekst tym, co chcesz na ekranie.
sudo defaults write /Library/Preferences/com.apple.loginwindow LoginwindowText "yourtext"
Tutaj upewnij się, że zastępujesz tekst tym, co chcesz wyświetlić na ekranie. Może to być Twoje imię, cytat lub coś jeszcze ciekawszego.
#10 Streamuj Gwiezdne Wojny, odcinek IV
Oto coś zabawnego na zakończenie tego artykułu. Czy kiedykolwiek myślałeś o obejrzeniu pełnego strumienia Gwiezdnych Wojen: Epizod IV w ASCII? Możesz to zrobić również z Terminala. Wszystko, co musisz zrobić, to wkleić następujące polecenie w oknie terminala i poczekać chwilę.
ręcznik telnet.blinkenlights.nl
Poczekaj chwilę, gdy Twój Mac zacznie przesyłać strumieniowo ten wspaniały odcinek — wszystko w ASCII. Należy jednak zauważyć, że ta funkcja nie działa na urządzeniach z systemem OS X 10.3 lub nowszym. To dlatego, że Apple wyłączył telnet. To powiedziawszy, zawsze możesz skorzystać z innych usług, aby zainstalować telnet i strumieniować rzeczy.
Zawijanie – sztuczki z terminalem Mac
Są to wspaniałe sztuczki i polecenia terminala Mac, których używamy regularnie. Rzeczywiście, na dłuższą metę okazały się super fajne. Poza tym fajnie jest, jeśli możemy użyć opcji natywnych zamiast 3rd aplikacje imprezowe. Na przykład wybrałbym funkcję ukrywania folderów na Macu zamiast instalować inną aplikację na moim urządzeniu. Mamy nadzieję, że te 5 sztuczek na Maca okaże się pomocne w maksymalnej formie.



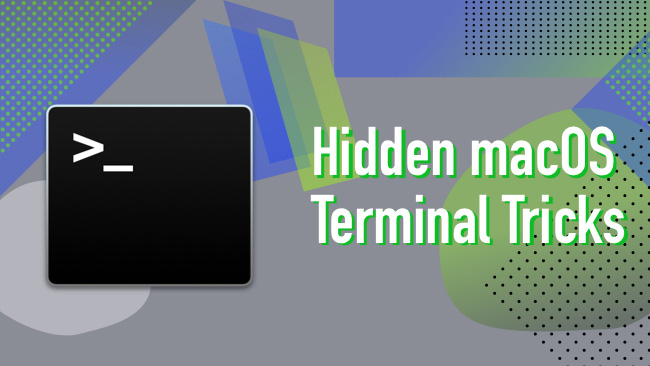
Akash Jayant
Twoje sztuczki działają poprawnie. Dzięki za udostępnienie przydatnych sztuczek.
Ławów
Uważam, że większość użytkowników komputerów Mac nie wie, jak wykonać kilka zadań, takich jak ukrywanie pliku lub folderu i oczywiście ja też jestem jednym z nich. Dziękuję bardzo za pomoc w ukryciu moich zdjęć i innych plików. :D
Pradipa Patela
Twoje sztuczki działają poprawnie.
Mahesz Dabade
Dzięki Pradipowi :)
Orpa Rahman
This is working indeed.