Szybkość i wydajność to coś, czego ludzie nie chcą iść na kompromis na swoich komputerach! Z tego powodu większość ludzi ma tendencję do wyrzucania istniejących komputerów, jeśli zaczną pozostawać w tyle. Jak na ironię, to samo dzieje się również w przypadku nowszych laptopów i komputerów stacjonarnych. Jak się okazuje, problem tkwi w utrzymaniu komputera. Większość użytkowników na całym świecie potrzebuje dobrze przygotowanych wskazówek dotyczących konserwacji komputera do codziennych zastosowań. Aby Ci w tym pomóc, stworzyliśmy listę kontrolną konserwacji komputera.
Te wskazówki są proste, ale w końcu mogą ci bardzo pomóc. Zawarliśmy również listę kontrolną konserwacji sprzętu i oprogramowania. W końcu możesz nie tylko utrzymać swój sprzęt w dobrym stanie, ale także uzyskać szybszą obsługę oprogramowania. Czy jesteśmy gotowi do akcji? Upewnij się, że wykonasz te kroki, a na pewno zobaczysz różnice. Zaczniemy od kilku wskazówek dotyczących sprzętu.
Podstawowa lista kontrolna konserwacji komputera
Spis treści
- 1. Odeprzeć kurz
- 2. Otwórz i wyczyść, jeśli masz komputer stacjonarny
- 3. Zapewnij prawidłowy przepływ energii elektrycznej
- 4. Ponowny montaż komputera
- 5. Użyj podstawki chłodzącej do laptopów
- 6. Pamiętaj o korzystaniu z zewnętrznych klawiatur
- 7. Zaktualizuj swoje oprogramowanie
- 8. Zarejestruj się i korzystaj z oprogramowania
- 9. Utwórz kopię zapasową swoich danych
- 10. Użyj programu antywirusowego
- 11. Wykonaj skanowanie antywirusowe
- 12. Zainstaluj aktualizacje systemu Windows
- 13. Użyj oprogramowania chroniącego przed złośliwym oprogramowaniem
- 14. Zaktualizuj sterowniki urządzeń
- 15. Pozbądź się niepotrzebnych plików
- 16. Usuń pliki internetowe
- 17. Defragmentuj dysk twardy
- 18. Wyczyść nieużywane oprogramowanie
- 19. Sprawdź programy automatycznego uruchamiania
- 20. Zresetuj komputer, jeśli możesz
- 21. Sprawdź baterię
- 22. Nieużywane, duże pliki są złe
- 23. Spójrz na Menedżera zadań
- 24. Zaktualizuj swoją pamięć RAM
- 25. Użyj pamięci w chmurze
1. Odeprzeć kurz
Pył jest jednym z głównych problemów, które wpływają na Twój komputer. Jeśli masz odpowiednio zamknięty pokój. To nie jest problem. Ale jeśli umieściłeś komputer w zakurzonym pomieszczeniu, lepiej regularnie usuwać kurz z różnych części. Aby to zrobić, musisz najpierw zrozumieć potencjalne obszary swojego komputera. Możesz spojrzeć na otwory wentylacyjne i obszary chłodzenia wentylatorem. Nadmierne nagromadzenie kurzu może również powodować problemy ze spowolnieniem komputera i awarią sprzętu.
2. Otwórz i wyczyść, jeśli masz komputer stacjonarny
W tym celu powinieneś używać komputera stacjonarnego – to też zmontowanego. W takim przypadku możesz otworzyć obudowę komputera i sprawdzić, czy na różnych częściach nie gromadzi się kurz. Powinieneś rzucić okiem na gniazda pamięci RAM, procesor i płytę główną. Jeśli znajdziesz jakieś brudne rzeczy, możesz użyć dedykowanego zestawu do czyszczenia komputera do czyszczenia. Nie zalecamy ręcznego czyszczenia.
3. Zapewnij prawidłowy przepływ energii elektrycznej
Adaptery do ładowania laptopów mają wbudowane opcje optymalizacji zasilania. Możesz nie mieć tej opcji na pulpicie. Tak więc, aby dłużej funkcjonować komputer, powinieneś spojrzeć na okablowanie i moc wyjściową. Zdecydowanie zaleca się stosowanie tłumika przepięć i związanego z nim sprzętu. Niewłaściwa ilość przepływu może powodować problemy, takie jak oburzenie sprzętowe.
4. Ponowny montaż komputera
Ta korzyść jest dostępna tylko dla zmontowanych użytkowników komputerów stacjonarnych. Powinieneś także mieć podstawową ideę konfiguracji komputera. Jeśli jest coś twierdzącego dla obu, powinieneś spróbować od czasu do czasu zmodernizować swój pulpit. Możesz odłączyć dysk twardy, napęd CD lub kartę graficzną. Ponadto upewnij się, że nie gromadzi się kurz. Dzięki temu Twój komputer będzie zdrowszy.
5. Użyj podstawki chłodzącej do laptopów
Jeśli używasz laptopów do zadań wymagających dużej wydajności, będą one wytwarzać dużo ciepła. Problem polega na tym, że cały czas trzymasz laptopa na biurku. Ciepło nie będzie mogło krążyć i wydostawać się. W takim przypadku zaleca się zastosowanie jednego stojaka chłodniczego. Te podstawki są wyposażone w wentylatory zasilane przez USB, które pomogą usunąć dodatkowe ciepło z obudowy laptopa. Jeśli chcesz, możesz kupić jeden z tych produktów za mniej niż 20 USD. Sprawdź recenzje najlepszych podkładek chłodzących do laptopów.

6. Pamiętaj o korzystaniu z zewnętrznych klawiatur
To kolejna wskazówka dotycząca konserwacji komputera dla użytkowników laptopów. Być może korzystasz z zewnętrznej klawiatury dla dodatkowego komfortu. To powiedziawszy, powinieneś często używać wbudowanej klawiatury. Zdarzyło mi się to raz na jakiś czas. Przez długi czas nie używałem klawiatury i później musiałem wymieniać klawisze. Można wybrać zewnętrzne, ale nie zapomnij o domyślnych. Jak wyczyścić klawiaturę? Możesz użyć sprężonego powietrza lub delikatnego odkurzacza, aby usunąć kurz, jest to zdecydowanie najbezpieczniejszy i najlepszy sposób na czyszczenie klawiatury.
Teraz do oprogramowania.
7. Zaktualizuj swoje oprogramowanie
Zawsze należy uruchamiać najnowsze wersje oprogramowania. Może to nie być możliwe, jeśli używasz wersji crackowanej. Rzeczywiście, nie zalecamy również korzystania z pirackiego oprogramowania. Mówiliśmy więc, że regularne aktualizacje oprogramowania pomogą Ci rozwiązać wiele problemów – takich jak ataki złośliwego oprogramowania i wykorzystywanie luk w zabezpieczeniach. Ponadto w większości przypadków programiści dołączają poprawki, aktualizacje wydajności i inne niezbędne zmiany w cyklach aktualizacji.
8. Zarejestruj się i korzystaj z oprogramowania
To kolejny krok, aby być bezpiecznym i pozostać bezpiecznym. Powinieneś to zrobić również w przypadku produktów sprzętowych. W ten sposób możesz mieć wszystkie korzyści związane z gwarancją, obsługą klienta itp. Oczywiście prowadzi to nas do innego pomysłu – to znaczy nie używać pirackiego oprogramowania.
9. Utwórz kopię zapasową swoich danych
To nie jest tak naprawdę wskazówka dotycząca konserwacji, ale integralna część naszego Przewodnika konserwacji laptopa. Rzeczy, które przytrafiają się Twojemu komputerowi, są nieprzewidywalne. Dlatego powinieneś podjąć odpowiednie środki ostrożności, aby chronić swoje dane. Jedną z rzeczy, które możesz zrobić, to regularnie wykonywać kilka kopii zapasowych. Zalecamy robić to co tydzień. Jeśli używasz profesjonalnego narzędzia do tworzenia kopii zapasowych danych na swoim komputerze, nie stanowi to problemu. Wszystkie Twoje informacje zostaną automatycznie zarchiwizowane.
10. Użyj programu antywirusowego
Jeśli używasz systemu Windows 10, możesz mieć dwie opcje. Po pierwsze, możesz się trzymać Windows Defender, domyślny program antywirusowy. Jeśli potrzebujesz dodatkowych funkcji, powinieneś otrzymać pakiet antywirusowy innej firmy od Bitdefender, Norton, Kaspersky, Avast i wielu innych programistów. Te pakiety pomogą Twojemu komputerowi w walce z wieloma zagrożeniami cyfrowymi – zarówno offline, jak i online w tym samym czasie.
11. Wykonaj skanowanie antywirusowe
Skanowania antywirusowe służą nie tylko do znajdowania wirusów, które mogą być obecne. Większość pakietów ochronnych ma możliwość znalezienia poważnych problemów na komputerze, zwłaszcza dotyczących niepotrzebnych plików i wszystkich innych. Przed wykonaniem skanowania upewnij się, że korzystasz z najnowszych definicji wirusów i bazy danych. Regularne skanowanie antywirusowe to skuteczny sposób na zachowanie bezpieczeństwa oraz zachowanie prywatności i bezpieczeństwa komputera.

12. Zainstaluj aktualizacje systemu Windows
Dla tych, którzy posiadają komputer stacjonarny lub laptop z systemem Windows, jest to świetny sposób na ochronę. Po raz kolejny musisz uruchomić oryginalną wersję System operacyjny Microsoft Windows. Faktem jest, że te aktualizacje pochłoną dużo danych i miejsca. W końcu jednak będziesz miał szybszy i bezpieczniejszy komputer. Firma Microsoft zawsze wydaje aktualizacje poprawek, aby chronić komputer przed potencjalnymi zagrożeniami i lukami w zabezpieczeniach.
13. Użyj oprogramowania chroniącego przed złośliwym oprogramowaniem
Istnieje niewielka różnica między oprogramowaniem antywirusowym a oprogramowaniem chroniącym przed złośliwym oprogramowaniem. Ponieważ nie każde złośliwe oprogramowanie to wirusy, ale wszystkie wirusy to złośliwe oprogramowanie. Dlatego czasami program antywirusowy może nie być w stanie wykryć wszystkich rodzajów złośliwego oprogramowania. W takich przypadkach możesz użyć dedykowanych programów anty-malware, takich jak Malwarebytes Anti-Malware. Jeśli potrzebujesz dogłębnego czyszczenia komputera, te narzędzia ci pomogą.
14. Zaktualizuj sterowniki urządzeń
Dzisiaj, urządzenia peryferyjne są również wykorzystywane do ukrywania danych. Tak więc, w ramach zaawansowanej ochrony, powinieneś mieć w środku aktualne wersje sterowników urządzeń. Dotyczy to prawie wszystkich urządzeń – od prostej myszy po kartę graficzną. Zaktualizowane sterowniki zapewniają lepszą wydajność i mogą również naprawiać problemy. Krótko mówiąc, mogą utrzymywać część oprogramowania komputera.
15. Pozbądź się niepotrzebnych plików
Niepotrzebne pliki są przyczyną spowolnienia komputera i zmniejszonej wydajności. Tak więc, aby uzyskać stabilną wydajność, należy regularnie usuwać niepotrzebne pliki. Należą do nich pliki tymczasowe i inne przestarzałe rzeczy. Problem polega na tym, że mogą zużywać dużo zasobów systemowych. Dlatego warto użyć a narzędzie takie jak CCleaner i pozbyć się takich bezużytecznych rzeczy. Jeśli możesz, powinieneś również użyć narzędzia do czyszczenia rejestru systemu Windows.
16. Usuń pliki internetowe
Cóż, może to być dla Ciebie nowość: podczas przeglądania Internetu wiele plików jest przechowywanych w pamięci. Należą do nich pliki pamięci podręcznej, internetowe pliki cookie, hasła i inne skrypty. Czasami pliki te mogą być wykorzystywane do śledzenia twoich działań lub kradzieży danych. Te same pliki mogą spowolnić działanie komputera. Dlatego zaleca się regularne usuwanie tych plików i szybsze przeglądanie.
17. Defragmentuj dysk twardy
Jeśli zauważyłeś, dyski twarde z biegiem czasu stają się wolniejsze. To z powodu fragmentacji plików. Więc, defragmentacja to skuteczne rozwiązanie w celu zwiększenia szybkości i stabilności dysków twardych. Do defragmentacji można użyć wielu darmowych i płatnych narzędzi. Aby to zrobić, nie musisz znać żadnych szczegółów technicznych. Możesz nawet włączyć automatyczne opcje defragmentacji plików.

18. Wyczyść nieużywane oprogramowanie
Z biegiem czasu zainstalowałbyś na swoim komputerze ogromną liczbę programów. Większość z nich też stałaby się bezużyteczna. W takim przypadku powinieneś podjąć wysiłek, aby wyczyścić nieużywane oprogramowanie. Ta wskazówka pomoże Ci uzyskać najlepszą prędkość i funkcje komputera. Ponadto te niechciane programy mogą być wykorzystywane do celów szpiegowania i kradzieży danych. I tak, możesz również zaoszczędzić miejsce do przechowywania.
19. Sprawdź programy automatycznego uruchamiania
Czy masz do czynienia z dłuższym czasem uruchamiania laptopa? Jednym z powodów mogą być programy automatycznego uruchamiania. Co jakiś czas powinieneś zobaczyć, które oprogramowanie ma uprawnienia do automatycznego uruchamiania. Upewnij się, że naprawdę potrzebujesz tych programów do automatycznego uruchamiania. Jeśli tego nie zrobisz, masz więcej powodów, aby je usunąć. Może to pomóc skrócić czas uruchamiania, a także zwolnić więcej zasobów systemowych.
20. Zresetuj komputer, jeśli możesz
To opłacalna opcja, jeśli biegasz Microsoft Windows 10. W tym systemie operacyjnym istnieje wbudowana opcja resetowania komputera. Będziesz mógł ponownie zainstalować system operacyjny Windows bez konieczności korzystania z płyt CD lub plików ISO. Jeśli widzisz, że Twój komputer zwalnia z dnia na dzień, możesz spróbować zresetować komputer. Wypróbowaliśmy to na waszych komputerach i wyniki były niesamowite. Możesz stracić dane osobowe, ale zwykła kopia zapasowa sprawia, że wszystko jest dobre.
21. Sprawdź baterię
Jeśli nie wiesz, system Windows ma wbudowane narzędzie do analizy stanu baterii. Dzięki temu będziesz mógł poznać aktualną pojemność, wzorce ładowania i amortyzację wartości baterii. W zależności od wyników możesz zmienić schematy ładowania. Jeśli spodziewasz się, że Twój laptop będzie miał lepszą baterię, ta wskazówka dotycząca konserwacji z pewnością Ci pomoże.
22. Nieużywane, duże pliki są złe
Jedną z rzeczy, które najczęściej spowalniają doskonale dobre komputery, jest niepotrzebny i niepożądany bałagan. Pobrane pliki instalacyjne, niechciane pliki muzyczne i nadmierne kolekcje filmów należą do danych często winnych powolnej mocy obliczeniowej komputerów, które były znacznie szybsze niż produkty z magazynu. Rozsądnie jest regularnie porządkować komputer, aby nie stanowiło to problemu. Chociaż wydaje się to marnotrawstwem, komputer będzie działał najlepiej, gdy zapełniona jest nie więcej niż 50% pamięci. Jeśli potrzebujesz dodatkowej przestrzeni dyskowej, rozsądnie jest zainwestować w zewnętrzny dysk twardy i odłączyć go, gdy nie jest używany. Duża ilość wolnego miejsca jest zawsze zalecana na każdym komputerze, czy to Windows, czy Mac. Jeśli nie używasz często dużych plików, możesz je usunąć. Alternatywnie możesz przechowywać te pliki na zewnętrznym dysku twardym. I nie próbuj przechowywać plików multimedialnych na dysku instalacyjnym systemu operacyjnego (mówimy o systemie Windows). Zawsze zachowuj więcej wolnego miejsca na dysku C komputera.
23. Spójrz na Menedżera zadań
Korzystając z Menedżera zadań systemu Windows, możesz dowiedzieć się o zainstalowanych ciężkich programach. Jeśli podejrzewasz nietypowe działania na swoim komputerze, powinieneś otworzyć Menedżera zadań. Jeśli korzystasz z systemu Windows 10, interfejs Menedżera zadań to coś fajnego. Możesz dowiedzieć się o wydajności, wykorzystaniu dysku, wykorzystaniu sieci itp. Ponadto, jeśli niektóre programy działają w dziwny sposób, należy zachować szczególną ostrożność.
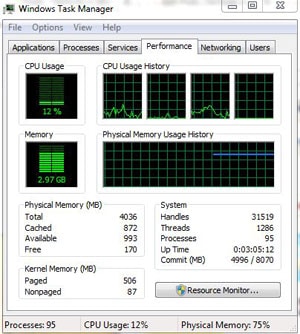
24. Zaktualizuj swoją pamięć RAM
Jeśli korzystasz z programów wymagających dużej ilości pamięci RAM, takich jak Google Chrome, jest to skuteczny sposób na zwiększenie wydajności. Najpierw upewnij się, że jest dodatkowe gniazdo pamięci RAM. W przeciwnym razie możesz wymienić istniejący układ pamięci RAM na odpowiednik o ulepszonym rozmiarze. To jeden z powodów, aby nie narażać komputera na stres. Gdy jest wystarczająco dużo wolnej pamięci RAM, nie będziesz mieć problemów z wielozadaniowością.
25. Użyj pamięci w chmurze
Istnieje wiele usług, które oferują bezpłatne przechowywanie w chmurze dla wszystkich. Wszystko czego potrzebujesz to połączenie z Internetem i identyfikator e-mail. Możesz więc wykorzystać tę przestrzeń dyskową do tworzenia kopii zapasowych danych lub zwykłego przechowywania. Załóżmy, że masz kilka zdjęć ze starego albumu. Zamiast przechowywać je lokalnie, możesz przesłać je do sieci. Oszczędza to lokalną pamięć masową, ale także zwiększa bezpieczeństwo i dostępność.
Podsumowując – porady dotyczące konserwacji komputera
Oto proste wskazówki dotyczące konserwacji komputera, które pomogą mu lepiej działać. Na tej liście kontrolnej staraliśmy się uwzględnić prawie wszystkie aspekty dobrego przetwarzania — zarówno sprzętu, jak i oprogramowania. Zalecamy poświęcenie na to trochę czasu, co tydzień lub co miesiąc. Zaufaj nam, na dłuższą metę zobaczysz niesamowite rezultaty. Jeśli jednak jesteś geekiem, możesz zrobić wiele innych rzeczy. Ale ten jest przeznaczony dla zwykłych użytkowników i czerpią z nich to, co najlepsze.



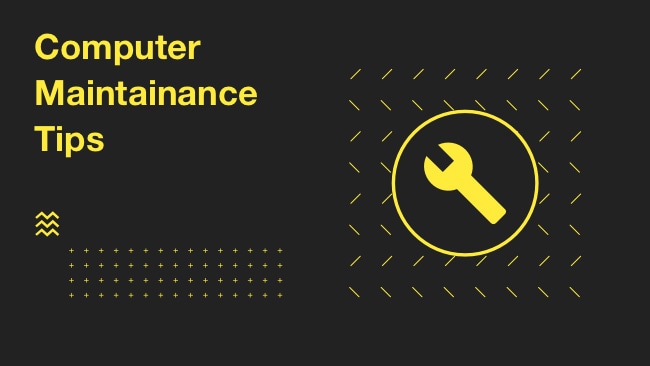
Kuldeep Khatri
Myślę, że te wskazówki pomogą mi w konserwacji komputera.
Szymon Lidster
Zgadzać się w zupełności.
Miałbym jednak pierwsze dwa odwrócone w kolejności priorytetów, ponieważ kopia zapasowa bez AV może rozprzestrzeniać wirusy (wiem – wybieranie nitów. Dobry artykuł BTW.)
1. dobry AV
2. Utwórz kopię zapasową wszystkiego na dysku twardym USB
3. Twórz kopie zapasowe wszystkiego, co ważne w chmurze.
Rajkumar Jonnala
W dzisiejszych czasach komputery są częścią codziennego życia, ponieważ wszystkie informacje są przechowywane, więc musimy je zabezpieczyć, wszystkie wskazówki są bardzo pouczające.
Krishna
wow, wspaniałe wskazówki dotyczące konserwacji komputera!!!! każdy użytkownik komputera musi przestrzegać tych zasad, aby można było wydłużyć czas pracy komputera.
Dziękujemy za podzielenie się z nami tymi wspaniałymi wskazówkami i jest to naprawdę dobra praca i cenna
dziękuję
pozdrowienia
Ajay Singh
Szybkość i wydajność komputera to naprawdę problem. Mam nadzieję, że wszystkie powyższe wskazówki bardzo mi pomogą.
Michael Schmidt
Świetny artykuł! Nie jestem komputerowcem. Zawsze szukam takich wskazówek. Tak trzymaj!
menard
Dziękuję za wskazówki! Miałem problem ze zbyt wieloma programami Auto Start up, które opóźniały rozruch mojego laptopa.
Nandita Sharma
To naprawdę pomocna informacja, ponieważ ja również bardzo cierpię z powodu tych problemów, głównie programów autostartu. Ten blog naprawdę mi bardzo pomoże.
Dzięki za udostępnienie tego.
David Johnson
Naprawdę doceniam treść tego artykułu. Każda wskazówka wymieniona w tym poście pomaga zwiększyć szybkość i wydajność naszego komputera. Awaria któregokolwiek z nich może wpłynąć na działanie naszego systemu komputerowego. Jeśli przypadkiem dostęp do plików internetowych może uzyskać jakakolwiek nieuprawniona osoba, może to spowodować problemy zarówno dla pojedynczych, jak i dużych firm. Dlatego zawsze używam oprogramowania BitRaser firmy Stellar Data Recovery, aby całkowicie usunąć z mojego systemu działania internetowe, takie jak tymczasowe pliki internetowe, pliki cookie, historia, ulubione itp.
Aswani
Bardzo przydatne wskazówki dla użytkowników komputerów PC takich jak ja. Używam mojego komputera od 5 lat i na szczęście nie było z nim zbyt wielu problemów, z wyjątkiem niektórych problemów z wirusami, które udało mi się w końcu usunąć za pomocą dobrego programu antywirusowego. Obecnie mam mały problem z moim monitorem, który nagle zaczyna migotać. Zastanawiam się, czy to sprawdzić, ponieważ sam nie mogę rozwiązać tego problemu.
Rajpala Singha
Cześć Abhijith,
Dziękuję za listę. Stworzenie tej listy było naprawdę dobrą robotą.
Kannan
Czyszczę obudowę mojego komputera, ale zawsze bałem się otworzyć procesor, ponieważ nie jestem inżynierem sprzętu. Dostałem kilka wskazówek dotyczących konserwacji komputera i przyspieszenia działania komputera.
Ashwin
Dziękujemy za udostępnienie niesamowitej listy kontrolnej dla użytkowników komputerów PC, aby mogli ją właściwie utrzymywać.
Dawid Vu
Świetne wskazówki, używam mojego komputera od 8 lat, ale teraz przesiadłem się na laptopa. Czy mógłbyś więc napisać artykuł, w którym dzielisz się takimi wskazówkami?
Mahesz Dabade
Cześć David, większość wskazówek wymienionych w tym artykule można również wykorzystać w przypadku laptopów. Oto dodatek do tego – https://www.techlila.com/maximize-laptop-battery-life/
Keren
Czyszczę komputer z zewnątrz, ale zawsze bałem się otworzyć procesor, ponieważ nie jestem inżynierem sprzętu. Dostałem kilka wskazówek dotyczących konserwacji komputera i przyspieszenia działania komputera. Wielkie dzięki.
Julia Porter
Dzięki za obszerną listę! Jest to lista, do której muszę regularnie sięgać, ponieważ mój komputer bardzo spowalnia. Dzięki za wszystkie badania, które w to włożyłeś. :)
Mahesz Dabade
Dziękuję Julio. Wszelkie sugestie lub uzupełnienia na liście są mile widziane.
Marvina Hymowecha
Możesz znacznie zmniejszyć zmierzch na swoim komputerze stacjonarnym, po prostu usypiając go, gdy nie jest używany. Jednym z fajnych programów, który to robi, jest WinSleep. Używam go, aby pozostać w stanie uśpienia lub hibernacji, gdy nie używam komputera, a także pokazuje wykres, kiedy komputer był przebudzony lub spał (co godzinę) przez kilka miesięcy. Dostępny jest również zdalny monitor, który umożliwia zdalne usypianie/budzenie/hibernację, a także wyświetlanie wszystkich powyższych informacji na zdalnym komputerze. Jest na molliesoft.com.
Varadhrajan K.
Abhijith, dzięki za twój post.
1) Podczas korzystania z innego oprogramowania antywirusowego musimy wyłączyć zaporę systemu Windows i wyłączyć program Windows Defender.
2) Usuń odinstalowane usługi oprogramowania, które nadal działają w usługach, znajdź je i usuń ostrożnie.
3) Po wyczyszczeniu plików tymczasowych, przy użyciu innego oprogramowania, nadal wiele plików jest rozliczanych w plikach programu i danych programu, lokalizacjach użytkowników.
4) Niektóre pliki pozostałości są niebezpieczne w 32 folderach systemowych, znalazłem wiele plików .exe i .dll i usunąłem ręcznie.
5) Wszystkie programy czyszczące nie są idealne, ale czyszczą do 80%, a pozostałe 20% musimy znaleźć i wyczyścić sami.
6) Sprawdzaj regularnie, czy uruchamiane są nowe usługi, czy instalowane jest nowe oprogramowanie (dostarczane bezpłatnie z ofertami pakietowymi).
7) Sprawdź, czy klucze rejestru i dane są regularnie. Prawie oprogramowanie znajduje się w kluczach rejestru, mają instrukcje, co robić.
Mahesz Dabade
Dzięki, Varadhrajanie. Te wskazówki będą bardzo korzystne dla użytkowników :)
Emanuela Debbarmy
Pomocny post, Abhijith.
Konserwacja jest ważną częścią, a Twój przewodnik mówi właściwe pomysły ☺
Pozdrowienia,
Emanuel
Masona Garcii
Ten artykuł jest bardzo pomocny dla mnie i wszystkich użytkowników komputerów. Wszystkie te wskazówki pomogą mi w łatwym utrzymaniu komputera.
James
Z pewnością masz tutaj kilka naprawdę dobrych wskazówek! Nawet jeśli korzystam z laptopów już ponad 15 lat, to muszę przyznać, że z tego, co zamieściłeś, udało mi się jeszcze dowiedzieć kilku rzeczy! Mogę potwierdzić, że zawsze lepiej będzie zrobić wszystko, aby zapobiec awariom, niż znaleźć rozwiązanie, gdy już to nastąpi!
Zoja Szejk
Miły. Omówiłeś prawie wszystkie niezbędne punkty w Konserwacji komputera. Użyje ich.
Ryan
Te wskazówki są naprawdę pomocne przy konserwacji komputera. Dziękuję Ci.
Wika kumar
Tak trzymaj!
Anwara Hossena
Dzięki temu jest to bardzo skuteczna zawartość dla wszystkich użytkowników komputerów PC. Dobra robota.