Have you started to notice that your Mac is a lot slower than it once was? Depending on how serious the problem is, you may notice that apps take a little bit longer to launch – or everything you do may seem a bit delayed.
The truth is that there are many reasons why your Mac may be slow. Fortunately, if you can find out the reason, you should actually be able to speed it up. As such, here’s how you should go about doing that:
1. Check the Resources Apps are Using in the Activity Monitor and Close Apps
Launch the ‘Activity Monitor’ so that you can check on your apps and how much of your Mac’s resources they are consuming. The ‘CPU’ tab will let you see the percentage of the CPU that an app is using, whereas the ‘Memory’ tab will let you see the RAM that is being used. Closing any apps that are hogging resources should speed your Mac up.
2. Stop Unnecessary Apps from Launching on Startup
When your Mac boots up it automatically launches apps and you can see a list by going to the ‘Login Items’ for your user in your System Preferences under ‘Users & Groups’. Just select and remove any items that you don’t need, and your Mac should boot up faster and also perform better overall as there’ll be fewer apps in the background consuming resources.
3. Close Apps from the Dock
If you have any open apps in your dock (i.e. a small dot beside the icon) – close them. Leaving apps open in the dock will consume resources, and so unless there’s a good reason you want them open it is always best to right-click or Ctrl-click and ‘Quit’ apps that you aren’t using.
4. Clean Up Your Hard Drive
Having more free space on your hard drive will improve its performance, which is why it is a good policy to clean out any junk and unnecessary files on a regular basis. Of course tracking down these files can be difficult, which is why you may want to use an app like Movavi Mac Cleaner to automate the process. Not only will Movavi Mac Cleaner let you quickly clean your hard drive, but it will give you several other tools that will be invaluable when learning how to speed up Mac.
5. Disable Visual Effects
If your Mac is older or has insufficient resources in general then disabling visual effects can avoid taxing them further. Just go to your System Preferences and select the ‘Dock’ then uncheck the magnification, animate opening applications, and automatically hide and show the dock. Also, switch the ‘Genie effect’ to ‘Scale effect’.
6. Update OS X Regularly (or Automatically)
Every new version of OS X is optimized and fixes bugs and has performance updates in it. As such it really does make sense to update it as regularly as possible. If you want you can even set OS X to automatically download and install updates – so that you don’t have to worry about it in the future.
7. Turn File Vault Off
Honestly, File Vault is a useful feature as it will encrypt files and secure your Mac. However it also takes up a lot of resources – so you may want to turn it off if your Mac is slow. In the ‘Security and Privacy’ tab of your System Preferences, you’ll find the option to disable it so you can check if it boosts your performance by doing so.
Assuming you follow these steps, you should notice a marked improvement in your Mac’s speed. In some cases, you may even be able to isolate why it is slow and can act accordingly. For example if you don’t seem to have enough RAM to run all the apps that you want, you can upgrade and add more RAM to your Mac. Similarly switching to a solid state drive may also speed up your Mac by leaps and bounds. If all goes well you may not even have to resort to those measures – as hopefully, the steps above will be more than enough to restore your Mac’s performance levels to what they once were.


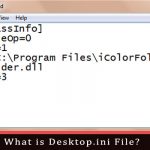
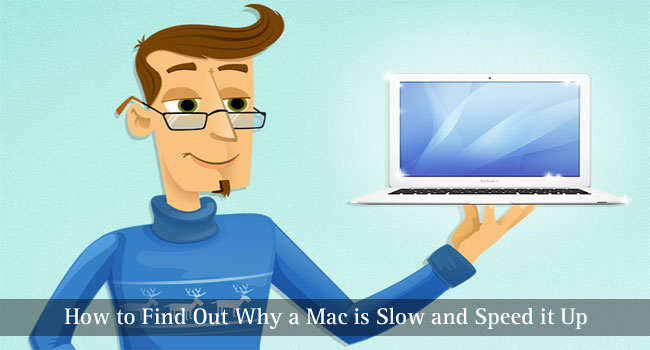
Jake
I have my Old Mac as I had to get a new one because it got all slow and boring. And now I certainly know some of the reason for my Mac to get slow.
Great tips. Thanks.
Duncan Pattinson
Many thanks for this list of how to speed up a Mac. We have had issues and your list resolved them.