Inbox by Google was one of the best things Google had launched in the past years. It brought into a unified inbox almost everything we wanted. We must say that the design is no less than incredible, either. However, there is the lack of a few good things, especially the rich email signatures, also fondly called Google signature.
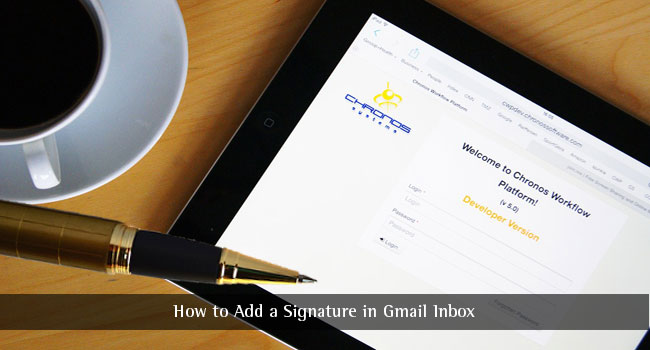
Email signatures / Google signature are something useful when you’re a professional. Thanks to the rich-text support in Gmail, you can add almost anything to the signature. I’ve been using my name, designation and basic contact info as the signature for a long while. This isn’t possible in Inbox, but there is surely a way out.
In Inbox, what you can do by default is to set up a signature via plain text. There is no option to add color or to include links. Don’t worry, though. We’ve found some methods that answer the question – How to add a signature in Gmail. We hope it helps you save a lot of time when you send emails.
How to Add a Signature in Gmail to Create Professional Google Signature
Table of Contents
Method 1 – Add a Signature to Gmail
Do you know that Gmail interface has support for rich Google signatures? Well, it has, and that’s one way to add a signature to Gmail.
You just have to follow some simple steps to do this.
Step #1
Go to Gmail main interface and click on the ‘Settings’ button on the right side.
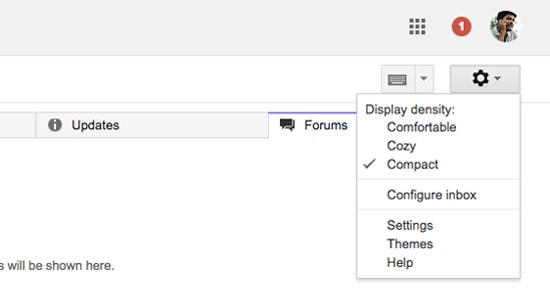
Step #2
From the drop-down menu, choose ‘Settings’.
Step #3
Stay in the ‘General’ tab and scroll until you see the ‘Signature’ sub-section.
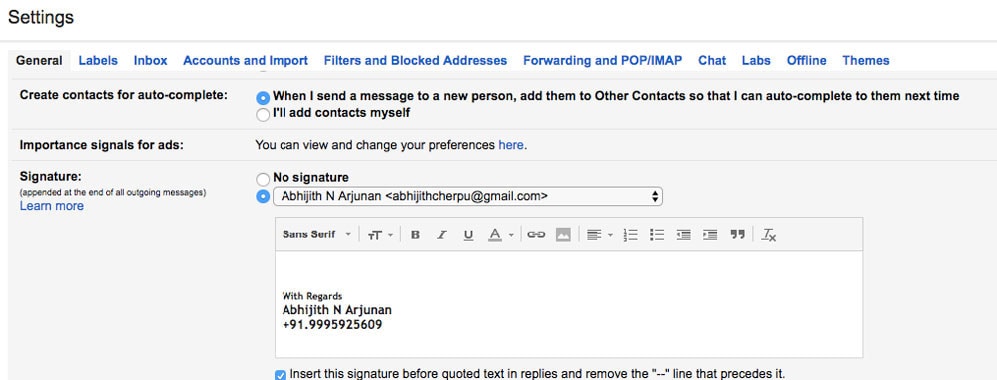
Here, you can add the desired professional signature using rich text. As you can see, there are options for an extreme variety of stuff. You can add images, quotes, bold text, italic and change fonts.
Once you have created the signature, hit Ctrl+C or Command+C.
Step #4
Now, come back to Google Inbox interface and choose ‘Settings’ from the sidebar menu.
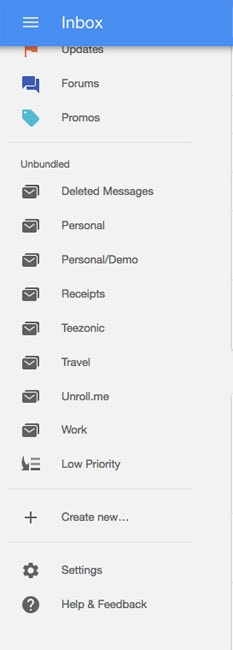
Step #5
In the upcoming pop-up window, you have to select ‘Signature’ tab.
Turn it on and just past the content you had copied earlier.
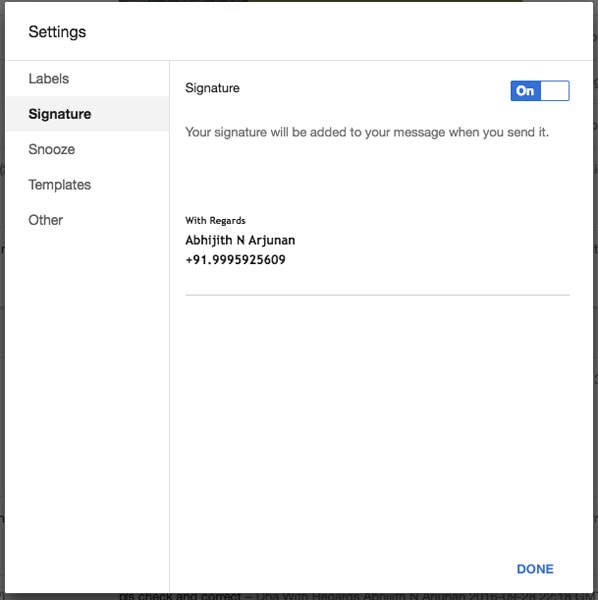
As you can see, the text has been pasted as rich-text. Hit Done.
So, this is one effective method to add signature to Gmail inbox.
Method 2 – How to Add Google Signature using Gmelius
If you don’t want to copy and paste the signature, you have another method to choose – Gmeilus.
Gmelius lets you import Email Signature and settings from common Gmail interface to Google Inbox.
Here, too, the steps are very simple. One thing about Gmelius is that you get a lot of other features too. The steps are as follows.
Step #1
You have to download Gmelius extension from Chrome Web Store and install it.
Step #2
Now, head back to Google Inbox and open the side-bar menu.
You’d be able to see a link named Gmelius Settings. Click on that link.
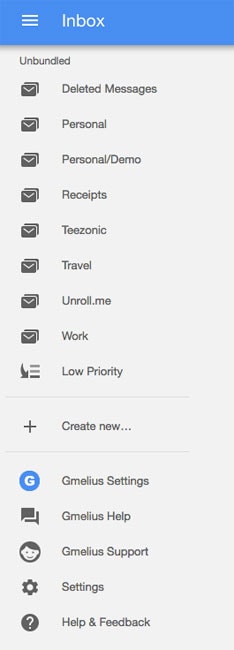
Step #3
From the pop-up window, choose ‘Compose’ tab.
Step #4
There is an option named Email Signature you can see.
Before you turn it on, you have to click the ‘Force new import’ button.
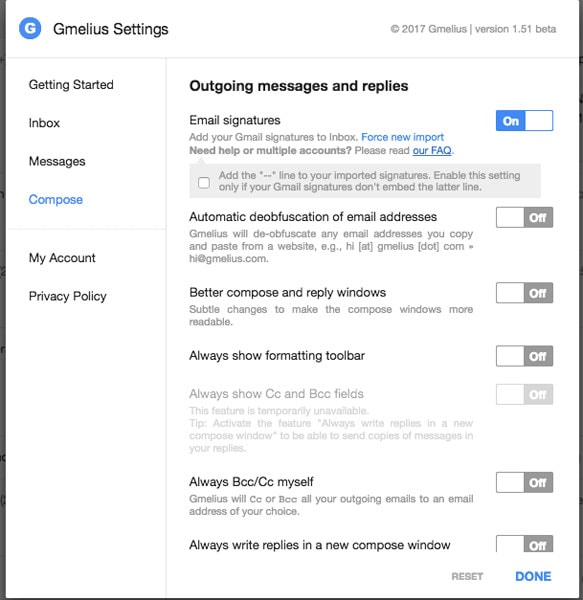
Wait a few seconds, and you will be able to turn on the feature.
Step Final
Tada! You have successfully imported Gmail email signature into Google Inbox.
Note:
As we said earlier, Gmelius is a multipurpose Chrome extension. It offers many options. For instance, you’d be able to detect Email Trackers and bring some other Gmail features.
Summing Up – How to Add a Signature in Gmail
So, these are the two methods you can use to add email signature / Google signature to Google Inbox. If you need that to be quick, you can just copy and paste the rich-text signature. On the other hand, if you need some extra feature in Google Inbox, you should better get Gmelius.
Other Related Posts
- Turn Gmail Into a Powerful Collaboration Tool with These Apps »
- Simple Yet Effective Gmail Tips You Should Try Today »
- Outlook vs Gmail : Find What Each of Them Has to Offer You »
- Here Are the Top Gmail Tricks to Save Your Time »
- 11 Gmail Shortcuts To Save Time And Increase Productivity »
- Here’s Why I Love You Google! Oops, We Love You Google »



Ashish kumar
Hey man, your post is really helpful to me. Keep writing this type of post and help others. Thanks again for your valuable post.
Ramees Kaztro
I am gonna add my signature of my website from today onwards. Good information.
Anderson James
Thanks for sharing this post Abhijit! This is really useful information you’ve provided to me. Now I will follow this for next time.
Derek Le
This is just what I was looking for. Very clear and concise instructions. Thanks for sharing!
Jasmy Fenze
Thanks for the blog! Good information, I will surely try this tricks as soon as possible.
Yelena Baatard
Hi Abhijith!
Thank you for mentioning Gmelius!
Did you know a new version of the extension has just been released?
With full Inbox compatibility (no more beta), a kanban to-do list and new collaborative features.
Please feel free to check it out and give us your expert feedback: https://gmelius.com/
Best,
Yelena
Mahesh Dabade
Thank you, Yelena. Gmelius is good and we shall definitely look for the features :)