Macが以前よりもずっと遅いことに気づき始めましたか? 問題の深刻さによっては、アプリの起動に少し時間がかかる場合や、すべての操作が少し遅れているように見える場合があります。
真実はあなたのMacが遅いかもしれない理由がたくさんあるということです。 幸いなことに、理由がわかれば、実際にスピードアップできるはずです。 そのため、これを行う方法は次のとおりです。
1.アクティビティモニターでアプリが使用しているリソースを確認し、アプリを閉じます
「アクティビティモニター」を起動して、アプリと、アプリが消費しているMacのリソースの量を確認できるようにします。 [CPU]タブでは、アプリが使用しているCPUの割合を確認できますが、[メモリ]タブでは、使用されているRAMを確認できます。 リソースを大量に消費しているアプリをすべて閉じると、Macの速度が向上します。
2.起動時に不要なアプリが起動しないようにする
Macが起動すると、アプリが自動的に起動し、システム環境設定の「ユーザーとグループ」の下にあるユーザーの「ログイン項目」に移動すると、リストが表示されます。 不要なアイテムを選択して削除するだけで、バックグラウンドでリソースを消費するアプリが少なくなるため、Macの起動が速くなり、全体的なパフォーマンスも向上します。
3.Dockからアプリを閉じます
ドックに開いているアプリがある場合(つまり、アイコンの横にある小さな点)、それらを閉じます。 ドックでアプリを開いたままにしておくとリソースが消費されるため、アプリを開く理由がない限り、使用していないアプリを右クリックまたはCtrlキーを押しながら[終了]することをお勧めします。
4.ハードドライブをクリーンアップします
ハードドライブの空き容量を増やすとパフォーマンスが向上します。そのため、ジャンクファイルや不要なファイルを定期的にクリーンアップすることをお勧めします。 もちろん、これらのファイルを追跡するのは難しい場合があります。そのため、Movavi MacCleanerなどのアプリを使用してプロセスを自動化することをお勧めします。 Movavi Mac Cleanerを使用すると、ハードドライブをすばやくクリーニングできるだけでなく、Macの速度を上げる方法を学ぶときに非常に役立つ他のツールがいくつか提供されます。
5 無効にする 視覚効果
Macが古いか、一般的にリソースが不足している場合は、視覚効果を無効にすることで、Macにさらに負担をかけることを回避できます。 システム環境設定に移動して[ドック]を選択し、倍率のチェックを外して、開いているアプリケーションをアニメーション化し、ドックを自動的に表示および非表示にします。 また、「魔神効果」を「スケール効果」に切り替えます。
6. OS Xを定期的に(または自動的に)更新します
OS Xのすべての新しいバージョンは最適化され、バグが修正され、パフォーマンスが更新されています。 そのため、可能な限り定期的に更新することは本当に理にかなっています。 必要に応じて、アップデートを自動的にダウンロードしてインストールするようにOS Xを設定することもできます。これにより、将来的に心配する必要がなくなります。
7.ファイルボルトをオフにします
正直なところ、File Vaultはファイルを暗号化し、Macを保護するので便利な機能です。 ただし、多くのリソースを消費するため、Macが遅い場合はオフにすることをお勧めします。 システム環境設定の[セキュリティとプライバシー]タブには、無効にするオプションがあり、無効にすることでパフォーマンスが向上するかどうかを確認できます。
これらの手順に従うと、Macの速度が著しく向上することに気付くはずです。 場合によっては、なぜ遅いのかを特定し、それに応じて行動できることもあります。 たとえば、必要なすべてのアプリを実行するのに十分なRAMがないように思われる場合は、アップグレードしてMacにRAMを追加できます。 同様に、ソリッドステートドライブに切り替えると、Macの速度が飛躍的に向上する可能性があります。 すべてがうまくいけば、これらの手段に頼る必要さえないかもしれません–うまくいけば、上記の手順でMacのパフォーマンスレベルを以前のレベルに戻すのに十分すぎるでしょう。


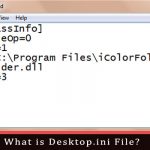
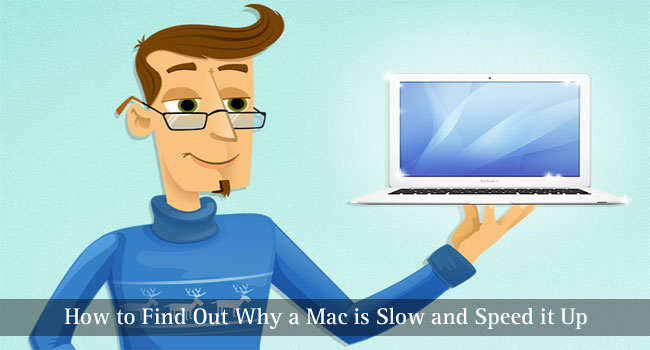
ジェイク
古いMacを持っているのは、すべて遅くて退屈だったので、新しいMacを入手しなければならなかったからです。 そして今、私は確かに私のMacが遅くなる理由のいくつかを知っています。
素晴らしいヒント。 ありがとう。
ダンカン・パティンソン
Macを高速化する方法のこのリストに感謝します。 問題が発生し、リストで解決しました。