iOS11はメジャーアップデートです。 それはiPhoneユーザーが本当に望んでいた多くの機能をテーブルにもたらします。 AppleがWWDC11で発表したiOS2017の主な機能については、すでにご存知かもしれません。しかし、それだけでしょうか。 うーん、ダメ! iOS 11ベータ版のアップデートがGMバージョンに至るまで、Appleは、ベータテスターでない限り、追跡できない多くのものを追加および削除しました。 そのため、iOS 11でiPhoneを最大限に活用するために、iOS11の最高のヒントとコツをお知らせします。
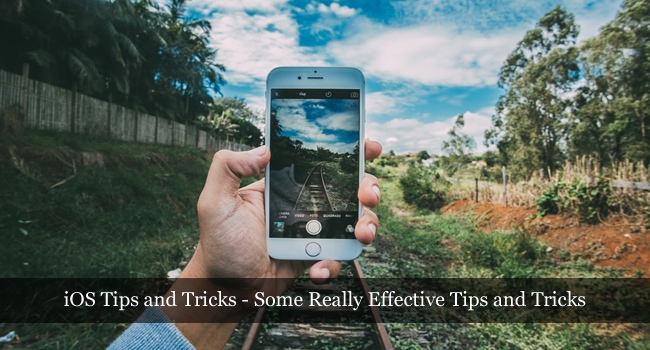
私たちが持っていることに注意してください iOS 11GMバージョン (15A372)インストール済み。 これは、一般に公開される最終ビルドである可能性が最も高いです。 iOS 11の最終ビルドで何か変更があった場合は、お知らせします。
iOS11のトリックについて学びましょう。
#1。 懐中電灯の強度を制御する
より優れた3DTouch統合により、コントロールセンターの懐中電灯アイコンを長押し(または3D Touch)して、懐中電灯の強度を調整できるようになりました。 これは、iOS11のすべてのヒントの中で最も単純です。
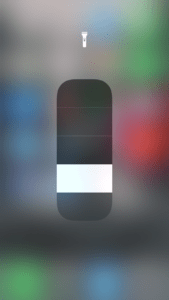
#2。 iPhoneをシャットダウンします
設定アプリからiPhoneを簡単にシャットダウンできるようになりました。 あなたはただ「 」設定をクリックし、下にスクロールして、下の画像に示すようにシャットダウンオプションを見つけます。
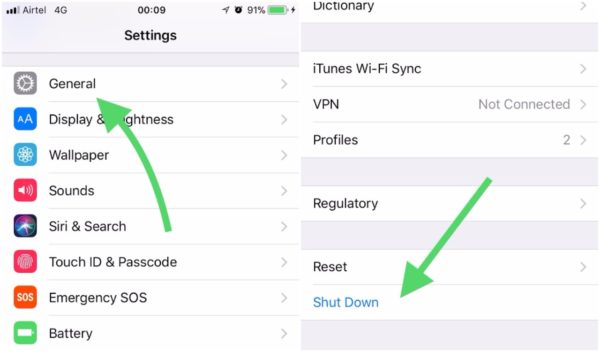
これは、電源ボタンが機能しない場合に最も役立つiOS11のトリックのXNUMXつです。
#3。 Siriに入力– iOS11のヒント
ホームボタンを長押しすると、Siriを呼び出すことができます。 iPhone 10のホームボタンがなくなったら、次のように言う必要があります。 Siri!」 Siriをアクティブにします。
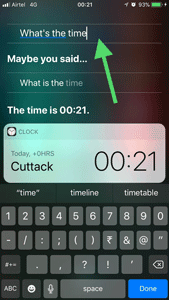
召喚されたら–何をすべきかを彼女に伝えます。 siriが音声入力を認識すると、クエリに応答し、キーボードから質問を編集できるようにします。 どちらの場合でも、Siriが音声入力から認識したものに満足できない場合は、クエリを変更できます。
#4。 コントロールセンターへのオプションの追加と削除
コントロールセンターはiOS11とはまったく異なり、実際には優れています。
新しいコントロールセンターは直感的で便利です。 ただし、iOS 10のコントロールセンターとは異なり、設定から直接コントロールセンターをカスタマイズすることができます。
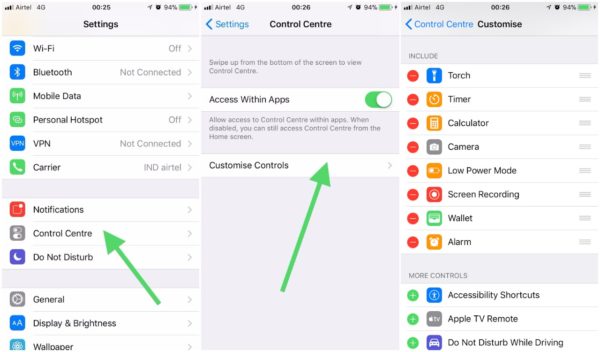
コントロールセンターをカスタマイズするには、設定に移動し、下にスクロールして「コントロールセンター」。 そこに向かって右に進み、「コントロールをカスタマイズする」を使用して、コントロールセンターから特定のオプションを追加または削除できるようにします。
#5。 ダークモードを試す– iOS11の秘訣
iOS 11はダークモードを正確に実行するわけではありませんが、新しい機能は、アクティブ化されたときにダークモードに近いものに似せるのに役立ちます。
アクセシビリティ設定では、ナビゲートするときに「スマート反転」オプションがあります 一般->アクセシビリティ->ディスプレイの調整->色の反転->スマート反転.
有効にすると、誰もが期待するダークモードにほぼ近い配色が文字通り変換されます。
#6。 iPadでドラッグアンドドロップ
最も巧妙なiOS11のトリックのXNUMXつに、iPad専用のドラッグアンドドロップ機能があります。 あなたは確かにiPhoneとiPadの両方の新しい「ファイル」アプリ内にドラッグアンドドロップすることができます。
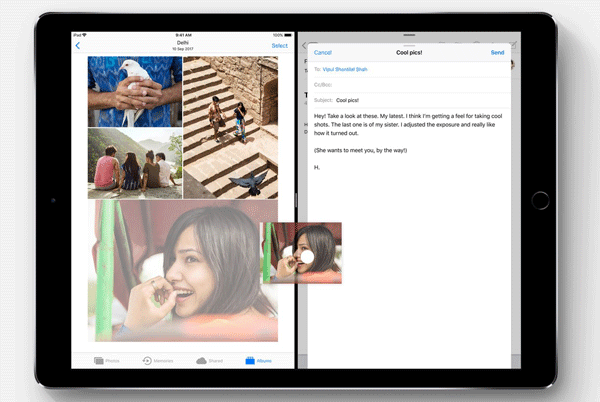
ただし、iPadでマルチタスクを実行しているときに、アプリをドラッグアンドドロップすることもできます。
#7。 画面を記録する– iOS11のヒント
あなたはそれに注意を払っていなかったかもしれませんが、コントロールセンターをカスタマイズしようとすると、「画面記録」というオプションが見つかります。 コントロールセンターに追加し、タップして画面の記録を開始するだけです。
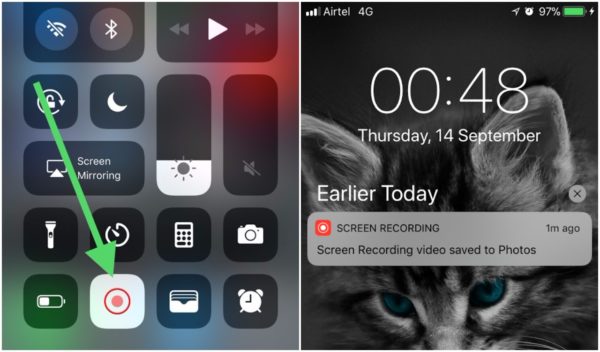
録画した動画はフォトアプリに保存されるのでとても便利です。
#8。 ストレージを効率的に管理する
これまでのiOS11の最高のヒントのXNUMXつは、ストレージを効率的に管理する機能です。
ストレージオプションでは、スペースを解放するために実行するいくつかのアクションが推奨されるようになりました。 したがって、ストレージを手動で解放する代わりに、推奨事項を有効にして、ほんの数秒でそれを実現してください!
#9。 スクリーンショットへのさらなるパワー
iOS 11では、スクリーンショットを撮るのはXNUMXつの方法のステップです。 スクリーンショットを編集するのではなく、写真アプリにすばやく保存することを好まない人にとっては不便かもしれません。 ただし、スクリーンショットを編集する場合は、画面の左下隅に表示されるスクリーンショットのサムネイルをタップして、上の画像に示すようにスクリーンショットを変更するためのいくつかのツールを見つけることができます。
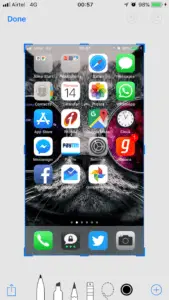
#10。 FaceTimeライブ写真
たまたまFaceTimeを利用しているが、ビデオハングアウト中にライブ写真を撮りたくない場合は、上の画像に示すように、FaceTime設定から直接無効にすることができます。
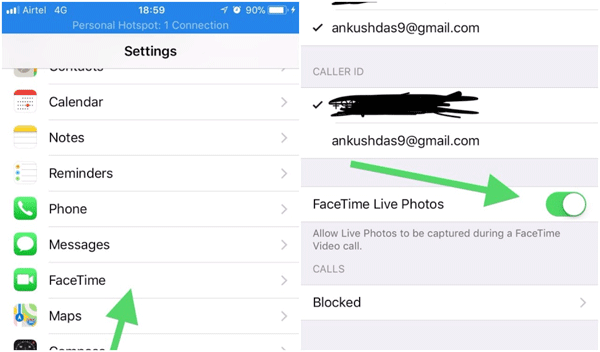
#11。 モバイルデータをすばやく切り替える
気づかなかった場合は、コントロールセンターからモバイルデータのオフ/オンを切り替えることができます。
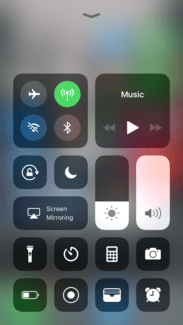
#12。 カメラアプリでQRコードをスキャンする
iOS 11では、別のQRコードスキャナーは必要ありません。カメラアプリを開いてQRコードに焦点を合わせるだけで、処理できます。
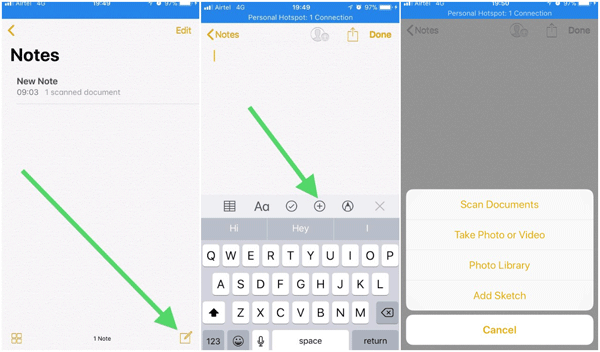
#13。 新しい壁紙をお見逃しなく
一部の壁紙が削除され、美しい壁紙のセットがiOS 11に追加されました。壁紙オプションに移動して、それぞれを試す必要があります。
#14。 自動応答呼び出し
[設定]-> [一般]-> [ユーザー補助]-> [通話音声ルーティング]をナビゲートし、[通話の自動応答]オプションが表示されたら、それをタップして有効にします。
通話が自動応答されるまでの待機時間を微調整することもできます。
#15。 ファイルアプリを活用する
ネイティブの「」を利用できる場合は、AppStoreのファイルマネージャーアプリは必要ありません。 」アプリがiOSに追加されました。 最高のファイルマネージャーではないかもしれませんが、ネイティブアプリを使用することが常に最後の手段です。
#16。 PDFの作成– iOS11のヒント
SafariブラウザでWebを閲覧しているときに、表示しているWebページ全体をPDFファイルとして保存できます。 通常、オンラインのジャーナル、本、ガイドを読んでいるときに役立ちます。 したがって、PDFとして保存すると便利です。
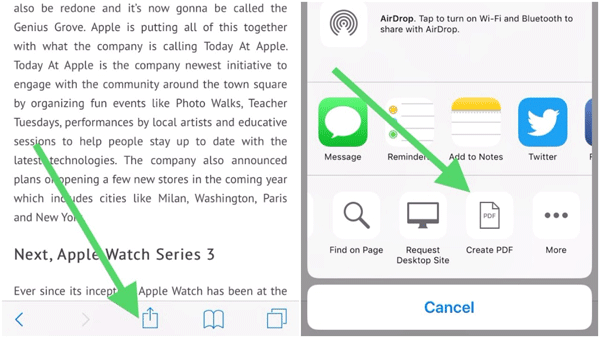
PDFを作成するには、共有/オプションアイコンをタップし、左にスクロールして「PDFを作成上の画像に示すように、」オプション。
#17。 片手キーボード
キーボードをアクティブにしたら、絵文字ボタンを長押しして、別のキーボードレイアウトを選択します。 両手を使わずに入力できる右端のレイアウトが好きです。
#18。 ビデオの自動再生をオフにする
新しいアプリストアはこれまで以上に優れています。 インターネットデータを消費する要素が追加されています。 ただし、アプリやゲームのプレビュー動画を表示する動画の自動再生をオフにすると、従量制のデータ接続を使用している場合に備えて安全を確保できます。
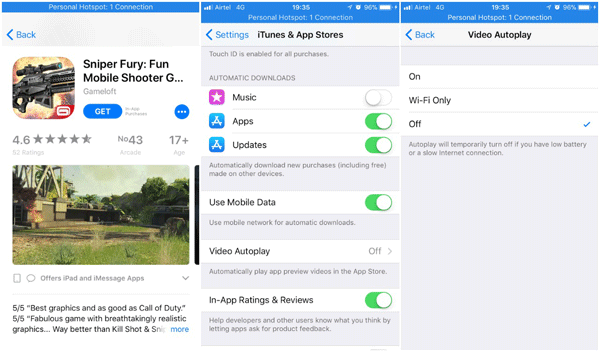
オプションを見つけるには、iTunesとApp Storeの設定に移動し、[自動再生動画」オプションを選択して、最終的にオフ/オンにするオプションを取得します。
#19。 Bluetoothを完全にオフにします
iOS 11では、Bluetoothを有効にすると、コントロールセンターからすぐにオフにできます。 ただし、完全に無効になっているわけではありません。 ペアリングされていないデバイスのBluetooth接続を無効にするだけですが、ペアリングされたデバイスは接続されたままです。
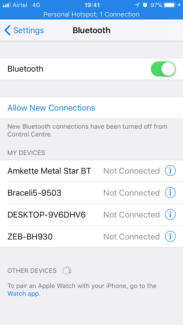
そのため、Bluetooth設定に移動し、切り替えるとオフにする必要があります。
#20。 写真を隠す–iOSの秘訣
写真を表示しているときに、写真を非表示にして、ライブラリに表示されないようにすることができます。 非表示の写真にアクセスするには、非表示のアルバムを見つける必要があります。
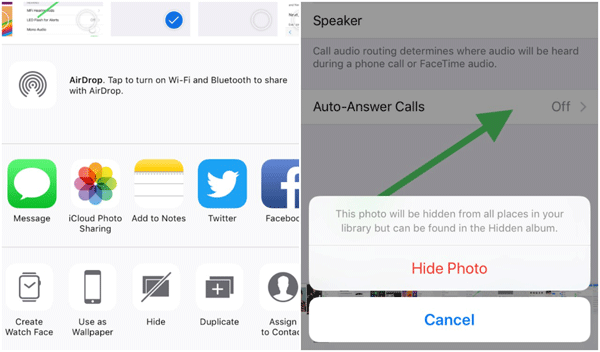
#21。 メモアプリを介してドキュメント/写真をスキャンする
iOS 11のヒントとコツのリストの最後は何だと思いますか? 誰もがほとんど利用していなかったメモアプリがさらに便利になりました!
ドキュメントや写真をスキャンするのに、ドキュメントスキャナーやEvernoteのようなアプリは必要ありません。 単純に、Notesアプリに移動し、上の画像に示すようにドキュメントをスキャンします。
まとめ–iOSのヒントとコツ
リストされている最高のiOS11のヒントを使用すると、iPhoneを最大限に活用できます。
もっと面白いiOS11のトリックを知っていますか? 以下のコメントでそれについて知らせてください。



リネシー・コセンコワ
このようなすばらしいヒントとコツをありがとう、DockのアイコンのXNUMXつを押したまま、それを右にドラッグすると、スライドオーバーパネルが表示され、マルチタスクアプリが表示されます。