近年、コンピューティングにいくつかの重要な改善が見られました。 スマートフォンは、デジタル一眼レフよりも優れているとは言えないまでも、写真撮影でめちゃくちゃ優れており、デスクトップの計算機能に到達しています。 これらすべての進歩は、私たちのデバイスに能力のことを聞いたことがありませんでした。つまり、私たちが消費して作成するものがもっとあるということです。
これにより、ストレージの価値がこれまでになく高まります。 すべての4Kコンテンツが以前よりも簡単に利用できるようになったため、これまで以上にストレージの管理と解放について考える必要があります。
確かに私たちには次のようなクラウドプロバイダーがあります Googleドライブ 未使用のコンテンツのほとんどをクラウドにオフロードし、使用できるスペースを増やすため、日常の使用をクラウドに完全に依存することは今でも一般的ではありません。 重要で頻繁に使用されるもののほとんどは、今でもデバイスに保存されています。
この新しい需要を促進するために、ストレージテクノロジーも大幅に改善されました。 ハードドライブはますます安価になり、私たちは支配の時代に突入しています。 SSD。 はい、高速ですが、コストがかかります(少なくとも現時点では)。
これらはすべて、基本的に、ストレージスペースを最適に管理する方法を学ぶ必要があるという事実に要約されます。 これはまさにこの投稿で説明する内容です。 しかし、それを行う前に、そもそもどのようにしてそれを詰まらせるのかを見てみましょう。
免責事項: これらのポイントのほとんどは、Windowsユーザーのみに有効です。
不正なレジストリ設定
Windowsでは、ハードウェアが目に見えないほど乱雑になる可能性がある最も厄介な方法の10つは、レジストリ設定が不適切なためです。 これは、アプリケーションのアンインストール後に残された設定が残っているか、意図しないシステムに誤って変更を加えたことが原因で発生する可能性があります。 これにより、Windowsの状況はかなり悲惨なものになります。 これを* nixオペレーティングシステムと比較すると、一元化されたインストールの利点がわかります。 XNUMXの異なる場所で変更する代わりに、アプリケーションはすべてのサポートファイルを含むXNUMXつの場所にインストールされます。これは、アンインストール操作中に削除される場所です。
一時ファイル
古くからWindowsエコシステムを悩ませてきたもうXNUMXつの問題は、一時ファイルの管理ミスです。 マイクロソフトが考慮している事実を考慮して Windows 10 最新のデスクトップオペレーティングシステムであるためには、そもそもクラッシュログやアプリケーションキャッシュなどの一時ファイルを削除するのに十分なほど賢いはずです。
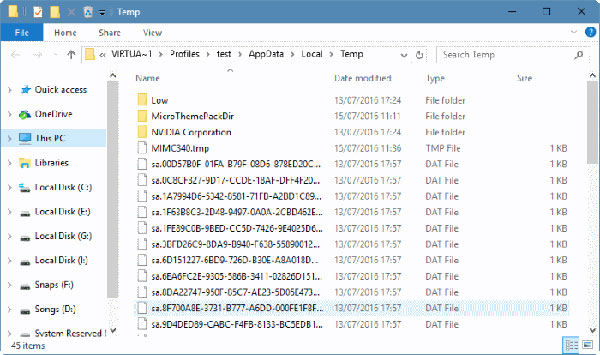
Win + Rを押してtempと入力するたびに、そこに座っているだけで少なくとも500〜700 MBの一時ファイルが表示され、ストレージを無駄に占有します。 使用するアプリケーションの種類によって数は異なる場合がありますが、ストレージ制約SSDを使用している場合は、XNUMX MBのスペースがすべて貴重であり、OSがランダムな不要なファイルでドライブを詰まらせることはできません。
ストレージをいっぱいにする一般的な方法のいくつかを見てきたので、使用済みスペースを再利用できるディスクスペースを解放する方法を見てみましょう。
ディスクスペースを解放する方法
#1。 重複ファイルと大規模なインストーラー
すべてのユーザーが使用する最も一般的な方法のXNUMXつは、 Windows, macOS or Linux ディスクが乱雑になるのは、アプリケーションのファイルとインストーラーが重複しているためです。 macOSは、インストール後にインストーラーを削除するように求めるプロンプトを表示することで少し改善しますが、他のほとんどのオペレーティングシステムには当てはまりません。 約256ギガ相当のSSDスペースを備えた標準的なマシンは、重複ファイルですぐに乱雑になる可能性があります。
#2。 ごみを出す
多くの場合、削除キー/オプションをクリックしてコンピュータから何かを削除し、それを忘れてしまいます。 もちろん、削除したファイルは削除時に完全に削除されるわけではありません。
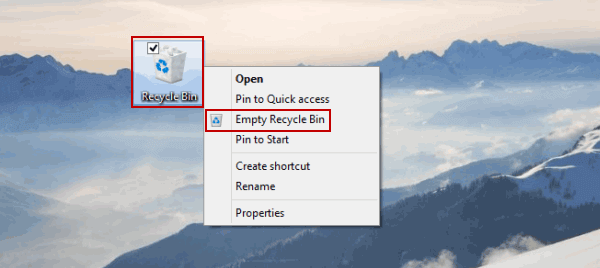
ごみ箱とごみ箱は、偶発的な削除に対する最初の防衛線として機能します。 定期的にゴミを出すようにしてください。 きれいなビンはあなたが使用するためのもう少しスペースを意味します
#3。 メディア消費にストリーミングサービスを使用する
私たちは神のために2017年にいます。 インターネットからのものをダウンロードするのをやめなさい。 音楽が必要な場合は、ストリーミングするだけです。 映画やテレビ番組についても同じことが言えます。 彼らが座ってあなたのマシンの貴重なスペースを食い尽くすことができるように、それらを高解像度でダウンロードする努力をする必要はありません。 ディスク内のメディアの最も一般的な形式は、たまたま音楽ライブラリです。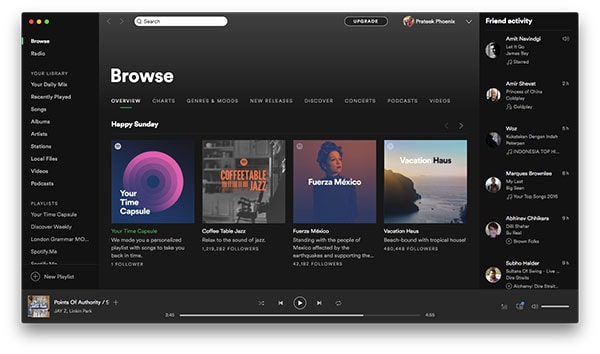 個々のファイルはほんの数メガバイトですが、いくつかのアルバムを合計すると、深刻なスペースを消費していることに同意しました。 代わりに、Spotifyを選択すると、シャッフル制限なしでタブレットやラップトップで無制限の音楽をストリーミングする無料プランが提供されます。 Google PlayMusicやAppleMusicのような他のプレーヤーも市場に出回っていますが、無料のプランはありません。
個々のファイルはほんの数メガバイトですが、いくつかのアルバムを合計すると、深刻なスペースを消費していることに同意しました。 代わりに、Spotifyを選択すると、シャッフル制限なしでタブレットやラップトップで無制限の音楽をストリーミングする無料プランが提供されます。 Google PlayMusicやAppleMusicのような他のプレーヤーも市場に出回っていますが、無料のプランはありません。
#4。 ファイルを外付けドライブにオフロードする
これは、遭遇する最も簡単なソリューションです。 強迫的ホーディングに苦しんでいる人は、ファイルを外付けハードドライブにオフロードして、マシンで最も使用され、最も必要なものだけを保持することをお勧めします。 これにより、必要なときにスペースが不足することはありません。 macOSはTimeMachineでそれを非常に簡単にします。 Time Machineは、スケジュールされたバックアップユーティリティです。 ドライブをTimeMachineバックアップディスクとして構成すると、ドライブを接続すると自動的にバックアップが開始されます。 とても簡単なので、そのようなものをどこでも利用できるようにしたいと思うでしょう。 Time Machineは、ディスク障害や事故の場合に人々の評価を何回保存したかは言うまでもなく、作成したファイルを選択するためにメモリレーンを下る必要がある場合に便利です。 物事をセカンダリディスクにオフロードすることは、メディアコンテンツを扱う人々にとって非常に役立ちます。
#5。 物事をクラウドに移動する
高速インターネット回線にアクセスできるユーザーの小さなカテゴリに分類され、大量のファイルがスペースを使い果たし、ほとんど私のものが使用できるようになっている場合は、クラウドにバックアップすることをお勧めします。アイディア。 これは、外付けハードドライブのアプローチを次のレベルに引き上げるようなものです。 基本的に、外付けドライブが損傷した場合に外付けドライブが失われる心配やデータ損失の要因を排除します。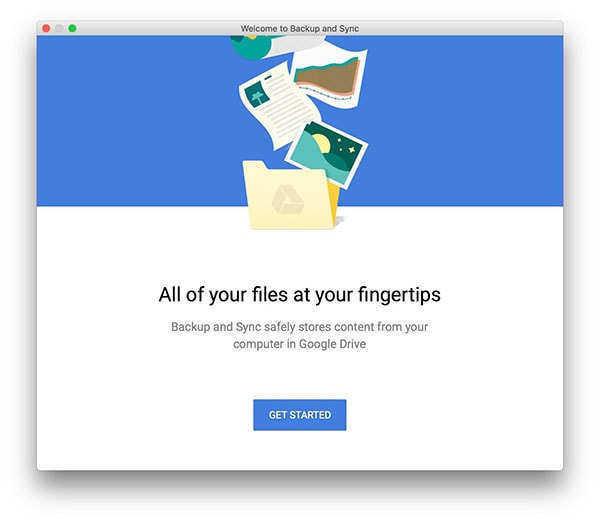 同意しました。特にマシン全体をバックアップしたい場合は、クラウドストレージは安くはありませんが、GoogleドライブやOneDriveなどのカジュアルユーザー向けには十分なスターターストレージが用意されています。 そのしきい値を超えた場合は、サブスクリプション料金でいつでも追加購入できます。 最近、GoogleはmacOSとWindows用のバックアップと同期ユーティリティをリリースしました。これにより、基本的に、ディレクトリ構造を維持したまま、マシン全体またはドライブ上のファイルシステムのサブセットをバックアップできます。
同意しました。特にマシン全体をバックアップしたい場合は、クラウドストレージは安くはありませんが、GoogleドライブやOneDriveなどのカジュアルユーザー向けには十分なスターターストレージが用意されています。 そのしきい値を超えた場合は、サブスクリプション料金でいつでも追加購入できます。 最近、GoogleはmacOSとWindows用のバックアップと同期ユーティリティをリリースしました。これにより、基本的に、ディレクトリ構造を維持したまま、マシン全体またはドライブ上のファイルシステムのサブセットをバックアップできます。
#6。 ディスククリーンアップ(Windowsのみ)
このオプションは、Windowsユーザー専用です。 このユーティリティは、ディスクスペースをクリアするのに役立つディスククリーンアップという名前が付けられています。 ブラウザのキャッシュ、システムログ、さらには少なくとも数ギガにまたがる以前のWindowsインストールを削除することができます。
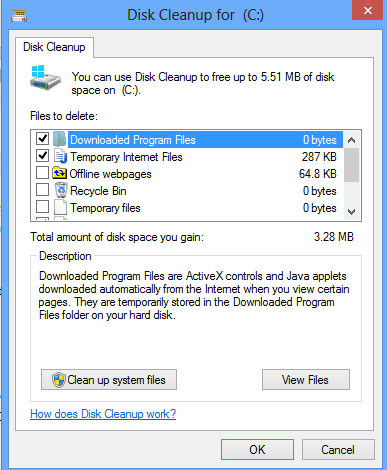
ディスククリーンアップにアクセスするには、次のURLにアクセスしてください。 開始 次に、[すべてのアプリ]の下に移動します Windows管理ツール をクリックして ディスクのクリーンアップ。 クリーニングするドライブを選択して、[OK]をクリックします。 次に、ディスククリーンアップにより、実際にクリーンアップできる容量が計算され、ファイルの削除に進むことができます。
#7。 StorageSenseをオンにする
Windows 10には、Storage Senseと呼ばれる新機能が付属しており、Windowsが実際にストレージスペースの管理タスクを引き継ぎます。 を開きます [設定]アプリ そして、 Storage セクションを開き、StorageSenseをオンにします。
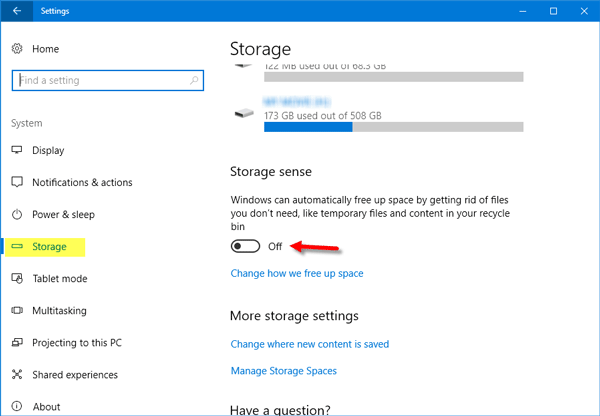
Windowsをオンにすると、未使用の一時ファイルと、30日以上経過したごみ箱内のファイルが自動的に削除されます。
#8。 サードパーティソリューション
核に移行して可能な限り最大のスペースを再利用したい場合は、サードパーティのユーティリティを試してシステムをクリーンアップし、スペースを取り戻すことができます。
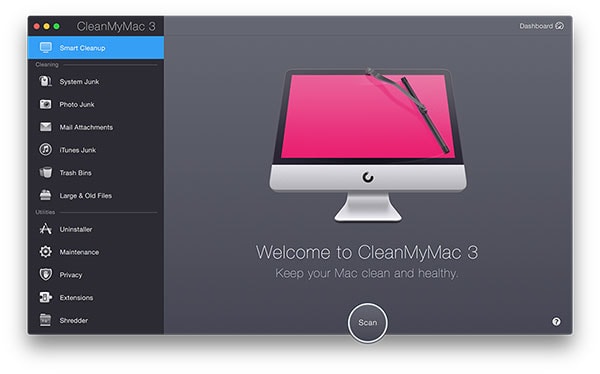 私は自分で試したことがないので、これらの製品のいずれについても意見はありませんが、簡単なインターネット検索を行うと、Clean My PC / Clean MyMacがたまたまそこにある最も人気のあるオプションであることがわかります。 これらのユーティリティは両方とも同じ会社によって作成されており、どちらもフリーミアム製品です。
私は自分で試したことがないので、これらの製品のいずれについても意見はありませんが、簡単なインターネット検索を行うと、Clean My PC / Clean MyMacがたまたまそこにある最も人気のあるオプションであることがわかります。 これらのユーティリティは両方とも同じ会社によって作成されており、どちらもフリーミアム製品です。
結論–ディスクスペースを解放する方法
将来に向けて前進し、高速ストレージが主なニーズになり始めると、SSDの価格は下がり、ハードディスクドライブに匹敵するレベルになります。 その時点では、ほとんどのストレージデバイスにバルクオプションがあるため、スペースの危機についてそれほど心配する必要はありませんが、その甘い未来が私たちを受け入れるまで、ストレージのニーズをどのように管理するかが頭痛の種です。




スラジ・パドマサリ
私はいつもダウンロードフォルダをきれいに保ちます。 ダウンロードされた履歴は、無駄なストレージスペースの最大の違反者のXNUMXつである可能性があるためです。