Netflixは、今日では単なるインターネットストリーミングサイトではありません。 代わりに、それはなんとかのXNUMXつになりました 最もよく使われる便利な方法 映画、テレビ番組などのビデオコンテンツを視聴する グローブのさまざまな地域にサービスを提供、そしてごく最近インドに入った。 Xbox、スマートTV、Chromecastなどの人気のあるプラットフォームで利用できるこのサービスを使用すると、視聴したいコンテンツにマルチデバイスでアクセスできます。 テレビシリーズや映画のコンテンツとは別に、NetflixではWeb向けのコンテンツにアクセスできます。
そうは言っても、Netflixはストリーミングに限定されています。 オフラインで視聴するオプションはありません。 ええ、公式の方法に従うのであれば、Netflixのビデオをダウンロードする方法はありません。 それでも、いつものように、オフラインで視聴するためにお気に入りのNetflixコンテンツを取得する非公式の方法がXNUMXつあります。
あぶない:前述のとおり、この方法は公式ではなく、Netflixが提案する利用規約に違反しています。 この方法の使用はお勧めしませんが、自己責任で従うことができます。
注意すべきこと
Netflixビデオをダウンロードするこの方法では、 スクリーンレコーディングソリューション! コンテンツは常にダウンロードから保護されているため、オフラインにするには画面に表示されているものをキャプチャする必要があります。 たとえば、オフラインで視聴するための映画を入手したい場合は、録画が行われている間に完全に再生する必要があります。 どうやら、これには少し時間がかかるようですが、オフラインで何かを見たいと思っているときは便利です。
ステップ#1
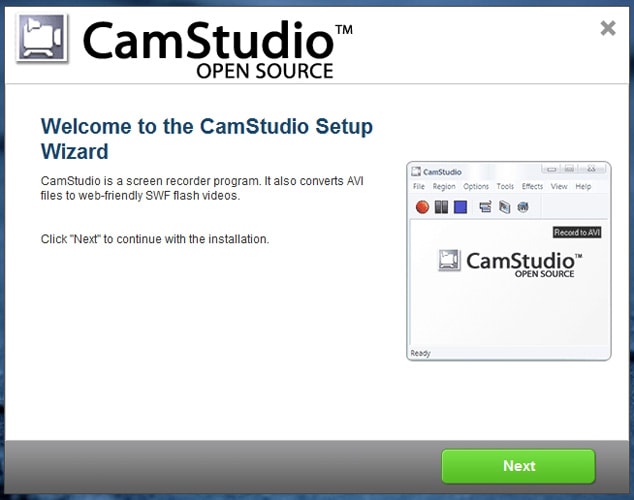
前に述べたように、Netflixビデオのダウンロードのタスクを実行するには、画面記録ソリューションが必要です。 明らかに、たくさんあります 無料および有料のスクリーンレコーダー 利用可能で、適切なものを選択できます。 たとえば、CamStudio(完全に無料のオープンソースソリューション)または有料のカウンターパートであるCamtasiaを使用することができます。 Camtasiaは、オープンソース製品であり、無料で使用できるため、他の製品よりも好まれています。
ステップ#2
次に、Webブラウザーを開いて、Netflixにアクセスする必要があります。 録画を開始する前に、画面録画ソリューションを使用して行う必要のあることがいくつかあります。 ただし、NetflixビデオをWebブラウザ画面で再生する準備ができていることを確認してください。
ステップ#3
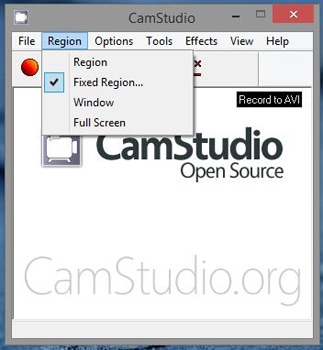
このソリューションを使用して記録する領域のサイズを選択します。 デフォルトのオプションは、PC画面のXNUMXつの小さな領域を記録することです。これは、フルスクリーンに変更する必要があります。 ちなみに、コンテンツの録画中に何か他のことをしたい場合は、デスクトップを分割して反対側で録画を有効にすることができます。 いずれの場合も、記録領域のサイズを選択する必要があります。
ステップ#4
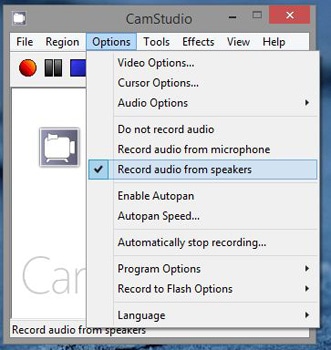
ビデオの場合と同じように、オーディオも処理する必要があります。 CamStudioにはXNUMXつのオプションがあります。 それらの中から、「スピーカーからオーディオを録音」という名前のものを選択する必要があります。 したがって、このようにして、正しく同期されたオーディオを含むビデオを取得できます。
ステップ#5
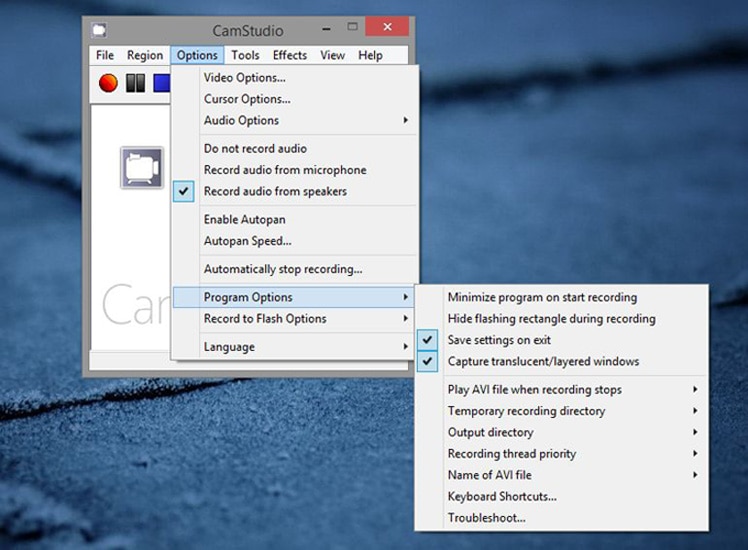
Netflixビデオの録画を開始する前に行うもう一つのことは、特定の設定を有効にすることです。 これを行うには、[オプション]-> [プログラムオプション]-> [記録の開始時にプログラムを最小化]を選択する必要があります。 したがって、録画が開始されると、プログラムウィンドウがタスクバーに表示されます。 これにより、中断のない録音オプションを利用できます。
ステップ#6
これで、CamStudioの[記録]ボタンをクリックできます。 ボタンをクリックした直後に、Netflixコンテンツを開いたWebブラウザウィンドウをロードする必要があります。 すぐに、Netflixのコンテンツがグリッチなしで記録されます。
ステップ#7
映画またはテレビシリーズのエピソードが終了したら、CamStudioウィンドウに戻って録画を停止できます。 前に言ったように、プログラム全体が記録されるまで、システムをオンにしておく必要があります。
ステップ#8
間もなく、録画したビデオを保存できるダイアログボックスが表示されます。 ファイルの名前を指定し、ファイルを保存する場所を選択する必要があります。 両方を入力したら、[保存]ボタンをクリックできます。
イェーイ!
結論を出す前に
つまり、時間のかかるシンプルなプロセスを使用して、お気に入りのNetflixビデオをダウンロードしました。 方法は非常に簡単ですが、忍耐力が必要です。 この方法は、それぞれの画面記録ソリューションを使用できる場合は、AndroidとiOSでも使用できます。 ちなみに、このオンラインコンテンツのダウンロード方法は、Netflixなどと互換性があります。
繰り返しますが、それはサービスの反対です 規約と条件 コンテンツを記録します。 したがって、プロセスに伴うリスクに注意する必要があります。


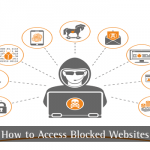
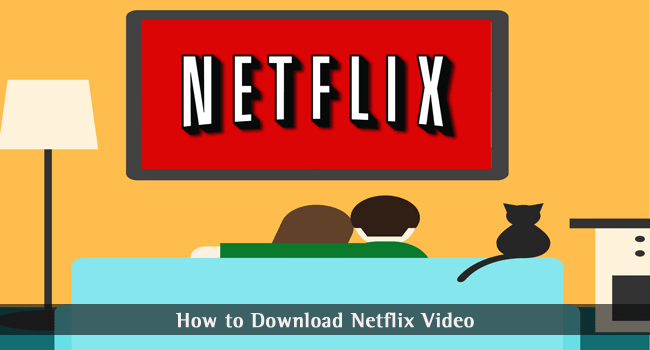
Raheem
こんにちはAbhijith、
素晴らしく正確なガイド。 スマートテレビでNetflixの映画を録画する方法を教えてください。 ガイドか何かを投稿するのは、私には大変な作業に見えますか? ;)
ラーフル・シンハル
こんにちはアビジス、
このチュートリアルをどうもありがとう。 このチュートリアルを使用して、Netflixビデオを正常にダウンロードしました。
デヴパテル
あはぁ。 これは、ビデオをダウンロードするための賢いソリューションです。 実際、オーディオと一緒にビデオをキャプチャしています。 ところで、オーディオがビデオと同期しないという問題がありましたか?
ゲイリー・レオン
これらの指示をありがとう、本当に役に立ちました! 私は常にAcethinkerScreen Recorderを使用して、netflixビデオをラップトップに保存してオフラインで再生しています。 これは、ブラウザから直接画面を記録できる無料のオンラインツールです。 追加のプラグインやアドオンをインストールする必要はありません。 Camstudioの代わりにここで共有してください。
ジョシュ
Thanks but I can’t get any video to record. Just audio. Any advice would be great.
ありがとうございます。