これはGmailのキーボードショートカットのチートシートであることに注意してください。
なぜ私たちはショートカットを取ることを好むのですか?
理由–それは単に多くの時間を節約します。
物事をより簡単かつ迅速にするためのコンピューターのキーボードショートカットがあります。 そのため、生産性を高めて時間を節約するために、Gmailのショートカットもいくつかあります。
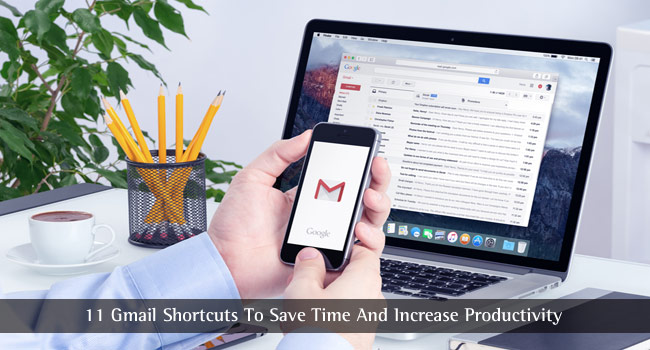
さて、キーボードから前述のGmailショートカットのいくつかを使用した後に節約した時間を追跡すると、この記事を読むのに貴重な時間を数分費やしたことをうれしく思います。
注: キーボードからGmailのショートカットを使用できるようにするには、下の画像に示すように、一般設定から「キーボードショートカット」を有効にする必要があります。

関連項目: 時間を節約するためのGmailの秘訣は次のとおりです»
Gmailキーボードショートカットのチートシートで時間を節約し、生産性を向上させる
1.指定された範囲の電子メールをマークする
特定の範囲の電子メールを削除したいですか?
それらをスター付きとしてマークしたいですか?
言い換えれば、あなたは探していますか 一括操作 しかし、指定された範囲の電子メール内ですか?
通常、そのためには、個々の電子メールを継続的に選択/マークしてから、適切なアクションを実行する必要があります。 ただし、最も人気のあるGmailショートカットのXNUMXつを使用すると、時間を大幅に節約できます。
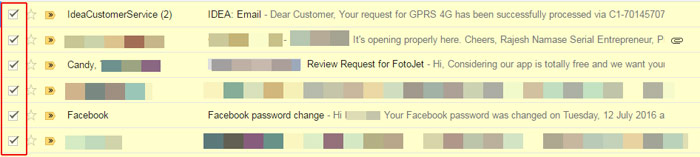
単に押す "シフト" 開始する場所から電子メールにキーを押してマークを付け、Shiftキーを長押しして、範囲の終わりを指定する最後の電子メールにマークを付けます。 基本的に複数のメールにマークを付けていますが、範囲は指定されています。
関連項目: Gmailで送信済みメールを元に戻す方法»
2.新しいタブで個々のメールを開く
多分あなたは 「Ctrl」 コンピュータシステムで一度に複数のファイルを選択するには、キーを押します。 まあ、良いニュースはあなたも使用できるということです Ctrlキー メールを開くためのGmailショートカットのXNUMXつとしてキーを押します。
これを達成するために、あなたは押し続ける必要があります Ctrlキー キーと 左クリック 新しいタブでそれを開くために任意の電子メールで。
3.一括アクションの未読メッセージをすべて選択する
受信トレイの最初のページに表示される未読メッセージをすべて削除しますか?
または単にそれらをアーカイブに送信したいですか?
未読メッセージをすべてすばやく選択するには、長押しする必要があります シットフ + 8 それから、 U. 未読メッセージの選択が完了したら、実行したい任意の種類のアクションを実行できます。
4. メールを一度にアーカイブする
指定した範囲のメールを選択するのに役立つGmailのショートカットについて理解したので、利用可能なオプションに移動し、[アーカイブ]をクリックしてそれらをアーカイブに送信できます。
ただし、時間を節約するために、を押すだけです。 「E」 キーボードで指定したメールをアーカイブに送信します。
5.迅速に返信する
会話全体を下にスクロールする必要なしに、を押すことができます 「R」 返信ボックスに移動して、返信の入力を開始します。 ただし、これは、上の画像に示すように、会話ビューモードになっている場合にのみ実行できます。 会話ビューとは、単にメールを開いたときのことです。
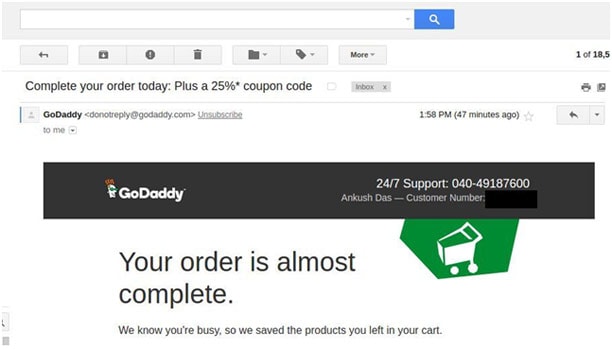
6.複数の電子メールメッセージを重要としてマークする
それらを重要としてマークするために電子メールをクリックし続けたくないですか? 心配しないでください、私たちはあなたの背中を持っています。

複数のメールにマークを付けて「=」キーを押して、それらを重要としてマークします。
関連項目: Gmailスパムフィルターはどのように機能しますか? »»
7.メールを一度に転送する
転送する必要のある重要なメールを受け取りましたか?
正確には、メールを開いてクリックするのに約5秒かかります。 「転送」 ボタン。 5秒の時間を失うことはあなたにとって重要ではないとあなたは主張するかもしれません。 しかし、もしあなたがすぐにそれを行うことができたらどうでしょうか?
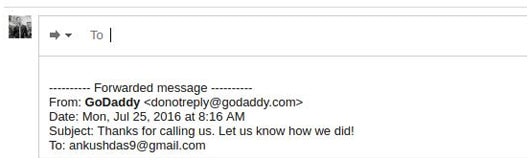
ただ押すだけです 「F」 メールを開いた後。 また、メールを転送するために受信者の詳細を入力するように求めるメッセージボックスが表示されます。
長いメールスレッドはありますか?
その場合は、スクロールして特定のメッセージを検索する必要があり、–スクロール–クリック–スクロール–クリック、一連のアクションが発生します。
しかし、心配しないでください、これが最後になるでしょう、あなたはこれをするでしょう。
単に「N」メールスレッドをナビゲートし、どれを探す必要があるかを簡単に確認するために。
Nキーを押すことは、次のメールスレッドに進むことができるGmailのショートカットのXNUMXつでした。 しかし、あなたが「人間」であると仮定すると、電子メールスレッドを注意深く見るのを見逃している可能性があり、同様に戻る必要があります。 あなたは今何をすべきですか?
ええと、その時、上にスクロールするのは便利ではありませんでした。 代わりに、 「P」 メールスレッドに戻ります。
関連項目: あなたがおそらく知らなかった10のコンピュータのヒント»
10.最新の電子メールを読む(下から上)
たとえば、読みたくない間違った電子メールメッセージをクリックしたが、新しい電子メールを読みたい場合です。
これを実現するには、を押す必要があります "K".
11.メールスレッドをミュートする
継続的なメールで邪魔をしている人はいますか? 長いメールの会話につながりますか? そして、あなたはついにこう言います–“私はこの会話をしていません!"。
単に押す "M" メールスレッドをミュートします。 そのため、特定の電子メールスレッドへのそれ以上の返信が通知されることはありません。
まとめ– Gmailのショートカットに関するチートシート
最後に、これらは、使用する必要がある、私たちが厳選した最も重要なGmailキーボードショートカットのチートシートです。 それはあなたがより生産的になり、また多くの時間を節約するのに役立ちます。
他の興味深いが便利なGmailショートカットについて知っていますか? それらの使用に問題がありますか? 以下のコメントセクションからお知らせください。



パンカジ
こんにちはそれは本当に素晴らしい考えです。 私はあなたの上記の点に完全に同意します。これらはすべて効果的です。 私はあなたの主張に従います。 この投稿をすべての友達と共有します。 仕事を続けてください。この素晴らしい投稿を私たちと共有してくれてありがとう!
よろしく。
ムンナホセイン
素敵な共有。 この記事は非常に興味深く、役に立ちます。 私はGmailユーザーですが、Gmailのショートカットについて知りませんでした。 しかし、あなたの記事は私にいくつかの興味深いアイデアを与えてくれました。 それは私にとって本当に役に立ちます。 すべてのトリックが私の仕事を簡単かつ迅速にすることを願っています。 あなたの素晴らしい考えに感謝します。