人々がmacOSに移行しなければならない場合、互換性は大きな懸念事項です。 適切なソフトウェアを見つけることが問題だと思うなら、あなたは間違っています。 数日または数週間で、必要なすべてのmacOS代替アプリを入手できます。 本当の問題は、アクセサリーを扱う必要があるときに起こります。 プリンターやスキャナーのような高度なものについては話さないで、基本的なもの、つまりUSBドライブについて話しましょう。 ご存知のように、USBドライブは、迅速なデータ転送が必要な場合に非常に適しています。 ただし、最高のパフォーマンスを得るには、Mac自体でUSBドライブを消去してフォーマットする必要があります。

それでは、すべてを実用的な意味で説明しましょう。 最近、で動作するコンピューターを購入しました macOS USBドライブもあります。 ペンドライブの目的に応じて、フォーマットプロセス中に特定の決定を行う必要があります。 この記事では、USBドライブを消去してフォーマットし、好きなデバイスからアクセスできるようにする方法について、非常に詳細なガイドを紹介します。 このガイドは、初心者だけでなく、Macでファイルシステムの手法を試してみたい人にも適しています。 基本的に、USBドライブを正しい方法でフォーマットするお手伝いをします。
チュートリアルを開始する前に、知っておくべきことがいくつかあります。
Macを使用してUSBドライブをフォーマットする考えられる理由
macOS経由で新旧のUSBドライブをフォーマットする必要がある一般的な理由のいくつかは次のとおりです。 プロセス全体にわずかな違いがある可能性があるため、先に進む前に理由を確認してください。
- すべてのファイルを削除する必要があり、個別に削除するにはファイルが多すぎます。
- ドライブは現在、互換性のないファイルシステムに基づいています。 あなたはそれを変更する必要があります。
- USBドライブにマルウェアが含まれているかどうか混乱しています。 だから、あなたはそれをきれいにする必要があります。
上記の理由に関連する場合は、先に進んでUSBドライブをフォーマットできます。 XNUMX番目とXNUMX番目のシナリオでは、従来のUSBフォーマットを使用するだけです。 高度な互換性のためにドライブをフォーマットする場合は、より多くの洞察が必要になります。
MacでUSBをフォーマットする方法–ステップバイステップで進みましょう
注:この記事では、最近購入した16GB容量のSanDiskUSBドライブを使用しています。 これまで使ったことがないので、Mac対応のUSBドライブを作りたいです。 したがって、チュートリアルはその観点からのものになります。 はじめましょうか?
ステップ#1
可能な限り最速のポートを使用して、USBドライブをMacデバイスに接続します。 ドライブがコンピュータによって検出されるまで、数秒待ちます。
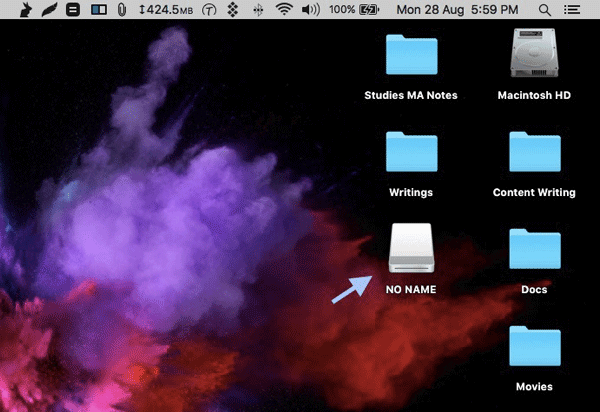
ステップ#2
USBドライブのフォーマットには、ディスクユーティリティという名前の組み込みのMacツールを使用しています。 わからない場合は、ディスクやパーティションなどを管理するための非常に強力なツールです。 私がMacに移行したとき、それは私がMacについて好きだったXNUMXつのことです。
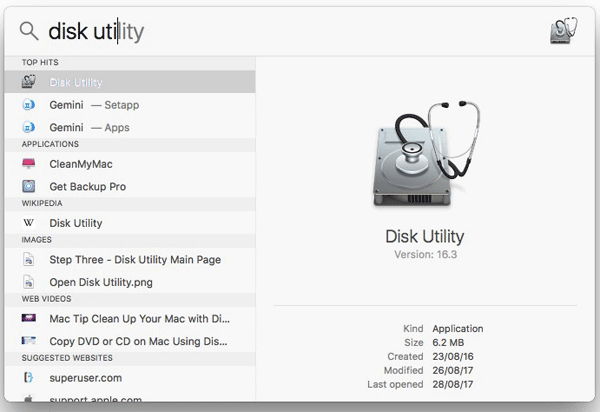
ディスクユーティリティを開くには、Spotlight Searchで検索します[Cmd + Spaceを押して、ディスクユーティリティのクエリを入力します]。または、[ファインダー]メニュー→[移動]→[ユーティリティ]で検索し、そのリストから[ディスクユーティリティ]を開きます。
ステップ#3
これで、macOSのディスクユーティリティインターフェイスが表示されます。
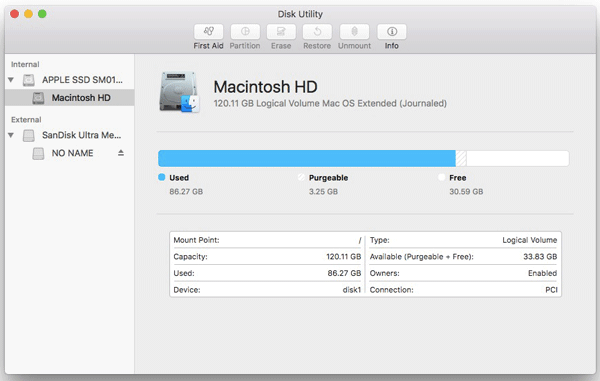
インターフェイスのサイドバーには、内部と外部のXNUMXつのサブメニューがあります。 私の場合、内部パーティションはXNUMXつだけで、前に接続したUSBドライブを見ることができます。
ステップ#4
さらに先に進むには、外部サブメニューからUSBドライブを選択できます。
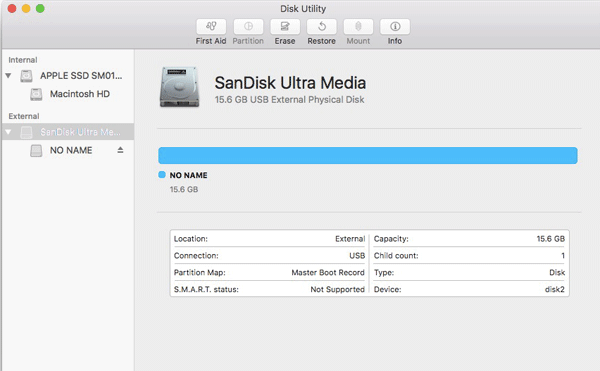
次のページでは、上部にツールバーがあります。
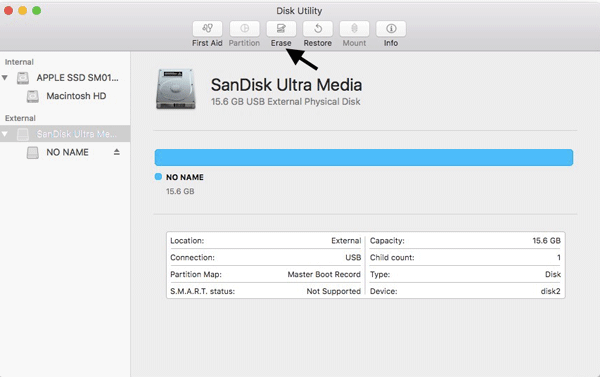
メニューから、という名前のボタンを選択します 消去する。
ステップ#5
すぐに、詳細を尋ねるプロンプトウィンドウが表示されます。
ステップ 5.1
まず、必要に応じてUSBドライブの名前を変更できます。 それ以外の場合は、以前の名前が保持されます。 それは完全に自分の選択であり、ドライブの機能とはあまり関係がありません。
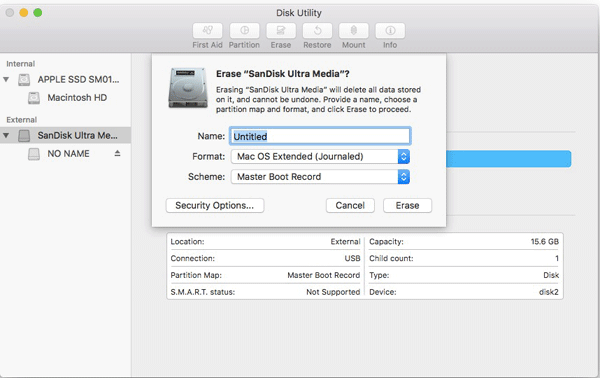
ステップ 5.2
さらに重要なことに、ドライブの適切なフォーマットを選択する必要があります。 ここでは、さまざまな能力を提供するXNUMXつのオプションがあります。 技術的な側面については後で説明しますが、簡単な概要が必要です。 あなたが見つけるオプションは次のとおりです。
- Mac OS X Extended(Journaled)は、macOSデバイスのネイティブファイルシステムです。 他のほとんどのプラットフォームでは機能しません。
- Mac OS X Extended(Journaled、大文字と小文字を区別)もAppleネイティブのファイルシステムですが、その名前が示すように、ファイルシステムは大文字と小文字を区別します。これは通常の場合ではありません。
- ExFATは、おそらくMacで使用できる最も一般的で適切なファイル形式です。 macOSとの本格的な互換性を提供し、PCやPlayStationなどの他のデバイスとの相性も抜群です。
- MS-DOS(FAT)も、Mac経由でUSBドライブをフォーマットする際のオプションです。 互換性もありますが、いくつかのパフォーマンス機能が損なわれます。
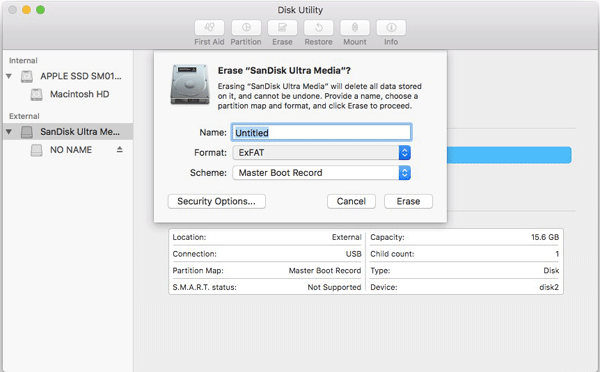
これらの中で、ExFATがUSBドライブに最も適切なファイルシステムであると私たちは信じています。 Macおよびその他のプラットフォームを完全にサポートします。 ちなみに、バックアップにドライブを使用することを計画している場合(おそらく、十分な大きさのUSBドライブがあると思います)、Mac OS XExtendedを使用できます。
ステップ 5.3
次に、GUIDパーティションマップ、MBR、APMのXNUMXつの利用可能なオプションからパーティションスキームを選択する必要があります。
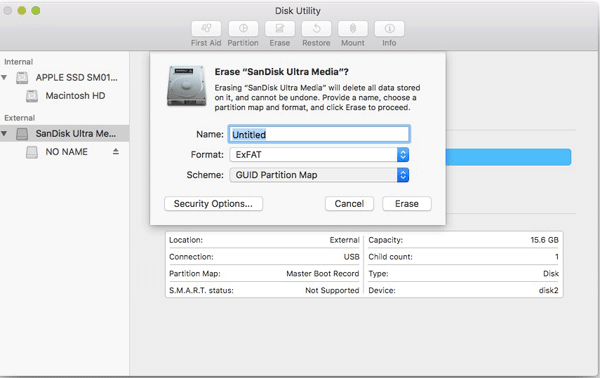
どちらでも選べます GUIDパーティションマップまたはMBR Windowsとの互換性が必要な場合。 APMはAppleデバイス専用であり、問題になる場合があります。 だから、あなたが正しい選択をすることを確認してください。
セキュリティオプションという名前のオプションもあります。 そのウィンドウで、セキュリティと速度の適切な比率を選択できます。 これはオプション機能です。 したがって、上記の機能を提供している場合は、 消します
最終段階
ええ、それについてです。 ほんの数分で、MacのUSBドライブを消去してフォーマットしました。 思ったより簡単だったと思います。
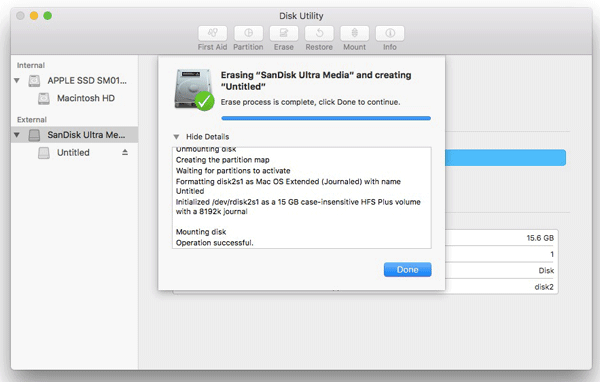
まとめ–MacでUSBをフォーマットする方法
これは、MacでUSBドライブを消去およびフォーマットする方法に関する包括的なガイドであると確信しています。 ほぼすべてのセクションをカバーし、考えられる疑問を解消するように努めました。 あなたがする必要がある唯一の決定はファイルシステムとパーティションスキームです。 これらのXNUMXつを除いて、すべてが時計仕掛けのようになります。 USBドライブのフォーマット中に他に疑問がありますか? コメントでお知らせください。



スラジ・パドマサリ
端末で暗号化アルゴリズムを破った場合、ハードドライブを回復できますか?
マヘシュダバード
はい、データ回復はハードディスクドライブを復号化するために削除されたファイルを回収します。 この助けを願っています!
デバディープビスワス
こんにちはアビジス、
WindowsからMacにアップグレードした後、インターフェイスとUSBドライブのフォーマット方法に混乱しました。 最後に、ここに解決策があります。 将来、Mac関連の記事がもっと増えることを願っています。
どうもありがとうございました。