Al giorno d'oggi, eseguire il mirroring di Android su PC non è affatto una scienza missilistica. Android è senza dubbio la piattaforma mobile più popolare. Il fatto stesso che lo ha reso popolare è stato il fatto che la piattaforma è aperta per natura e consente a chiunque, da un riparatore di un cortile a una società da un miliardo di dollari, di costruirci sopra. L'intera base di codice è aperta e disponibile per il download e la compilazione.
Ora che abbiamo apprezzato l'apertura del Piattaforma Android. Parliamo un po' di cosa puoi effettivamente fare con un semplice dispositivo Android. Il framework consente agli sviluppatori grandi e piccoli di prendere il sistema operativo ed eseguirlo su dispositivi che vanno dal tuo tipico smartphone fino alle tue auto, ai frigoriferi e diamine anche al tuo orologio da polso. Parlare di cosa significhi questo tipo di flessibilità, significa che sei limitato e legato solo dalla tua immaginazione. Ok, basta chiacchiere e passiamo al lavoro.
Il titolo di questo post promette che prima di uscire da questa scheda, sarai in grado di eseguire il mirroring di Android su PC. E manterrò la mia parola, ma ci sarà bisogno di una struttura da parte mia per fornire questi metodi nel miglior modo possibile. Ora, a causa della pura popolarità della piattaforma, ci sono circa un migliaio di soluzioni che affermano di essere l'opzione migliore, ma nell'interesse della semplicità e della convenienza, ci limiteremo a circa 4 di esse. Le 4 soluzioni di cui parlerò saranno in ordine crescente di affidabilità. Bene, allora, prima di iniziare, assicurati di avere queste cose accanto a te.
- Un dispositivo Android (Ovviamente)
- cavo USB (questo è richiesto per alcune delle soluzioni)
- Un PC o un Mac
- A connessione internet affidabile (Alcune soluzioni richiedono che sia il PC/Mac che il dispositivo Android siano sulla stessa rete)
- Debug USB abilitato sul tuo dispositivo (Alcune soluzioni richiedono l'abilitazione del debug USB)
Bene, allora, se hai le cose sopra menzionate pronte, iniziamo.
Trasmetti lo schermo Android al PC
Sommario
1. Trasmetti il tuo dispositivo Android su un PC Windows 10
Windows 10 è il progetto di sistema operativo più innovativo di Microsoft finora e sono estremamente impegnati a mantenere la piattaforma ricca e aggiornata. Questo è il motivo per cui dal loro lancio iniziale nel 2015 hanno già annunciato 2 aggiornamenti. Il Anniversario Aggiornamento che Microsoft ha rilasciato all'inizio del 2016 ha racchiuso un sacco di nuove funzionalità sia grandi che piccole. Mentre i riflettori erano presi da Supporto per l'inchiostrazione di Windows ma ciò che la maggior parte delle persone non ha notato (perché Microsoft non l'ha menzionato) è il supporto per il casting. Il supporto per la trasmissione è esclusivo di Windows 10 Anniversary Update, quindi, a meno che tu non lo utilizzi già, non funzionerà per te. Ecco come trasmettere lo schermo Android al PC.
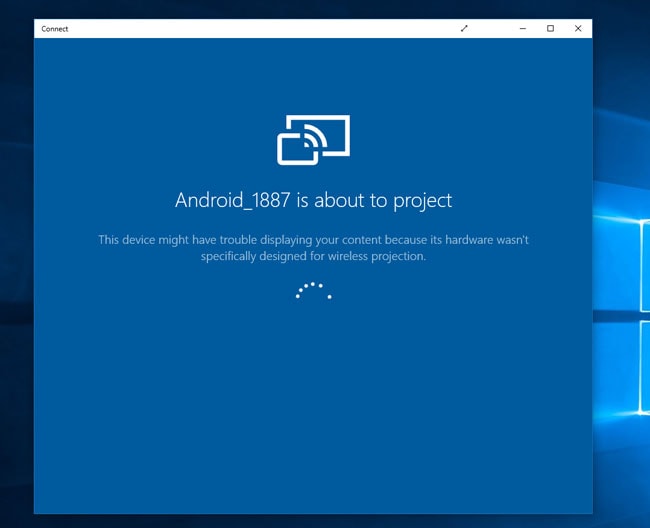
- Apri il centro notifiche sul tuo telefono Android.
- Espandi la sezione delle azioni rapide.
- Fare clic sul pulsante Trasmetti.
- Fai clic su Altre impostazioni nella sezione Trasmetti.
- Cerca e apri l'app Connect sul tuo PC Windows 10.
- Successivamente, assicurati che la visualizzazione wireless sia abilitata sul tuo telefono Android facendo clic sull'icona Altro in alto.
- Attendi che il tuo telefono Android trovi il tuo PC Windows 10.
- Una volta che il tuo PC si presenta, fai clic su di esso e inizierà la connessione.
- Una volta connesso, dovresti essere in grado di vedere lo schermo del tuo Android sul tuo PC Windows 10 come mostrato nello screenshot qui sotto.
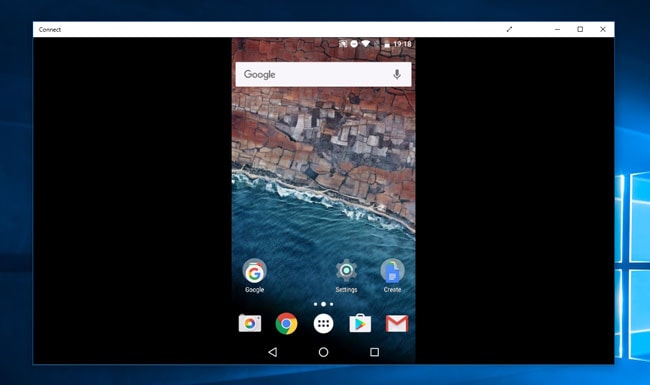
Il casting è una grande aggiunta alla già fantastica esperienza di Windows, ma la cosa interessante è che non è limitato ai dispositivi Android. Microsoft ha anche creato la funzionalità per i telefoni Windows 10. Ma è un'esperienza più snella sui telefoni Windows rispetto alla soluzione Android, tutto ciò che serve è scaricare l'app Project My Screen da Windows Store.
2. Trasmetti tutto
Se sei un appassionato di Android, probabilmente avrai sentito parlare del leggendario ClockworkMod/Koush/Koushik Dutta. In caso contrario, lascia che ti dica che questo è il ragazzo dietro il ClockworkMod Recovery Project, Helium, il servizio di backup e ripristino dell'app, Vysor, che tratteremo nella sezione successiva di questo post ed è anche dietro la prossima app chiamata AllCast. AllCast ti consente di eseguire il mirroring del tuo dispositivo Android sul tuo PC/TV e persino su un altro dispositivo Android. Funziona perfettamente con FireTV e Apple TV e non è molto complicato configurarlo. Per far funzionare AllCast, devi prima assicurarti di avere un browser Chrome con l'app del ricevitore Allcast installata o una Amazon FireTV o una Apple TV. Non parleremo di come configurarlo con quest'ultima opzione ma ti mostrerò come configurarlo sul tuo PC. La prima cosa che devi fare è installare il ricevitore AllCast su Chrome su questo link. Quindi, vai avanti e installa questa app complementare dal Play Store, ecco il link. Questo è tutto ciò di cui hai bisogno. Apri l'app Chrome e, una volta avviata, avvia l'app Android. Una volta terminata la registrazione dello schermo, puoi semplicemente trasmetterlo in streaming al tuo PC nell'opzione "trasmetti al dispositivo di rete". Ora sono d'accordo che potrebbe diventare una seccatura configurarlo e anche se hai finito, la connessione potrebbe rimanere instabile. Quindi, per un'opzione di gran lunga migliore o un'opzione affidabile, prova le altre soluzioni elencate in questo post.
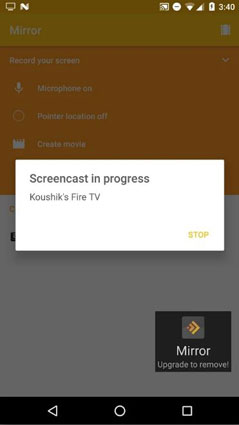
3. Come eseguire il mirroring di Android su PC utilizzando AirDroid
Le opzioni più popolari per eseguire il mirroring del PC su Android devono essere AirDroid. Secondo il loro sito web, "AirDroid è un'app veloce e gratuita che ti consente di gestire e controllare il tuo dispositivo Android da un browser web". L'app ha oltre 10 milioni di installazioni ed è disponibile in oltre 30 paesi. AirDroid è abbastanza semplice da usare e configurare. Tutto quello che devi fare è scaricare l'app sul tuo telefono e quindi installare l'estensione AirMirror su Chrome usando questo link. Ora collega il tuo dispositivo al PC utilizzando un cavo USB.
PROMEMORIA: Assicurati di avere il debug USB abilitato sul tuo dispositivo per assicurarti che la funzione AirMirror funzioni come previsto.
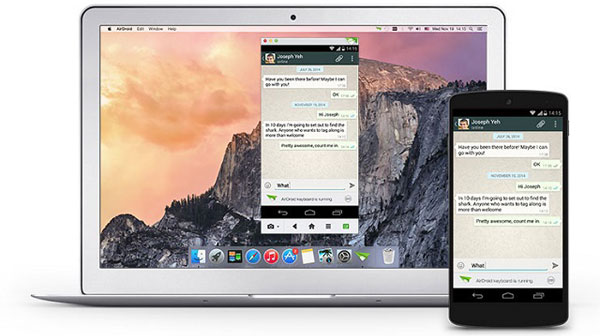
Una volta che il tuo dispositivo è stato autorizzato con successo, il tuo schermo verrà rispecchiato sull'app web. Come mostrato nello screenshot. Personalmente, non sono un grande fan di AirDroid per un semplice motivo, cerca di fare molte cose e non riesce a farne nemmeno una correttamente. La premessa del software, per quanto promettente, è viziata dalle caratteristiche che lo hanno gonfiato. Potrebbero verificarsi cadute di frame e problemi di connessione anche se la connessione è completamente cablata.
4. Vysor per PC
Ho volutamente salvato l'opzione migliore per ultima. Vysor è un'app creata dallo stesso ragazzo dietro AllCast. Non richiede alcuna configurazione problematica per utilizzarlo. L'unico requisito diverso da un dispositivo Android e un cavo USB è l'opzione Debug USB abilitata. Solo per darti un aggiornamento, puoi attivare il debug USB andando nell'app Impostazioni, toccando Informazioni sul telefono e quindi scorrere verso il basso fino al numero di build e quindi toccarlo 7 volte. Una volta terminato, vedrai un Toast che dice "Opzioni sviluppatore sono state abilitate", quindi premi il pulsante Indietro e ora dovresti vedere una nuova opzione nella home delle Impostazioni che dice Opzioni sviluppatore, toccalo e scorri verso il basso fino a Debug USB e accendilo. Se sei connesso al tuo PC/Mac per tutto questo tempo, riceverai una richiesta di autorizzazione, basta concederla e Wolla! sei pronto.
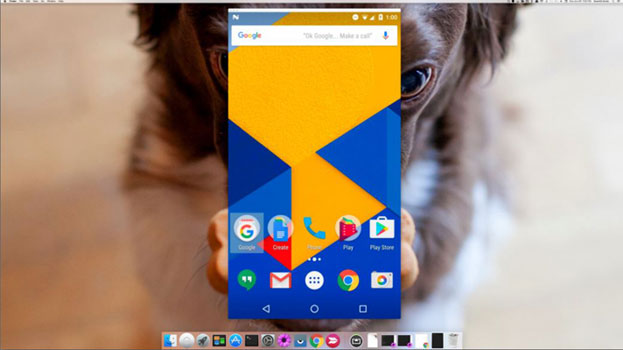
Ora ciò di cui hai bisogno è l'app Vysor per PC dal Chrome Web Store. Basta andare su questo link e scarica l'app Chrome. Una volta fatto, puoi semplicemente connettere il tuo dispositivo al PC e avviare Vysor e imposterà tutto per te, incluso e non limitato all'installazione dell'app Android sul tuo dispositivo. In circa 4 o 5 secondi vedresti il tuo dispositivo Android specchiato sullo schermo. Vysor è di gran lunga la soluzione migliore per il mirroring dello schermo perché non ha ritardi visibili né ha complicati processi di installazione. Se sei disposto a pagare qualche soldo in più, puoi anche avere la funzione di mirroring wireless.
Conclusione
Le opzioni che ho elencato sopra non sono l'unico mezzo per dover eseguire il mirroring dello schermo Android su PC, ci sono migliaia di altre potenziali soluzioni disponibili. Ma solo considerando le metriche di popolarità e convenienza, ho discusso di quanto sopra 4. Condividi eventuali altre soluzioni che aiuteranno a eseguire il mirroring di Android su PC e che si adattano alla staffa nella sezione commenti qui sotto.



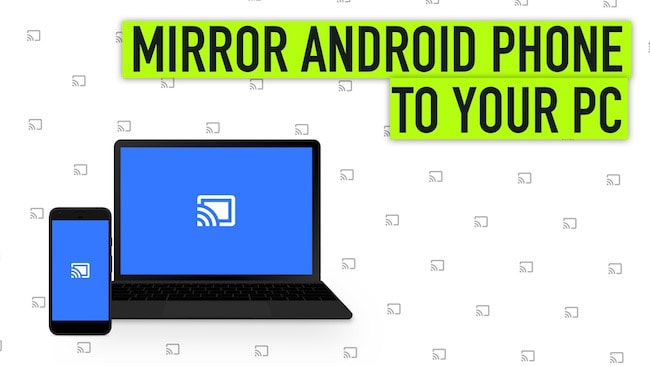
Nimes
Utile nel bisogno! Grazie per aver condiviso i dettagli.
Rabin
Non sapevo che Windows 10 avesse aggiunto la funzione Cast. Questa funzione sembra stupida. Ho intenzione di ottenere l'edizione per l'anniversario di Windows 10 ora. Grazie per aver menzionato questa utile funzionalità che Windows ha aggiunto.
Rajpal Singh
Grazie Pratek,
È stata una guida super facile e utile per eseguire il mirroring di Android su PC.
Ranjith
È possibile visualizzare in modalità orizzontale..
Mahesh Dabade
Sì.
Naseem
Vorrei che tu consigliassi il modo più semplice per trasmettere lo schermo Android a un laptop. È molto semplice senza il rooting del tuo dispositivo Android, senza usare cavi USB. Assolutamente wireless. Questo utilizza un'app integrata di Windows 10 e la trasmissione dello schermo in Android.
Guarda questo video per maggiori informazioni.
https://youtu.be/f0XiXu0XMyI