Molte persone hanno continuamente affrontato il problema di Skype con il problema del dispositivo di registrazione. Niente è più frustrante dei messaggi di errore che compaiono sullo schermo mentre si cerca di avere una conversazione decente. E il problema con il dispositivo di registrazione sembra essere uno dei problemi più comuni riscontrati dagli utenti al giorno d'oggi.
Skype è uno dei mezzi di comunicazione più diffusi e consente agli utenti di risparmiare parecchio denaro. Fornisce alcuni dei migliori servizi di classe, che si tratti di messaggistica istantanea, videochiamate o condivisione di contenuti multimediali. Ha anche un po' comandi di chat che sono utili per gli utenti frequenti. Una soluzione a questo potrebbe essere una vista gradita per molti utenti, che vogliono ancora attenersi a questa applicazione piuttosto che cercare altre alternative. Questo articolo si concentrerà sulle soluzioni per risolvere l'errore in modo che tu possa tornare a chiamate ininterrotte e di qualità con i tuoi amici e familiari. Ci sono alcuni motivi che contribuiscono al problema di Skype con l'errore del dispositivo di registrazione. Elencheremo tutti i problemi uno per uno e forniremo i passaggi per risolverli.
Esegui controlli hardware sul tuo microfono
Prima di addentrarci in procedure di risoluzione dei problemi più complesse, eseguiremo alcuni controlli di base. Se il problema di registrazione di Skype si è verificato per motivi banali, questi controlli risolveranno il problema con il minimo sforzo.
Passo 1 - Prima di tutto, devi verificare che il tuo microfono funzioni correttamente. Controlla se il microfono o il microfono integrato è disattivato. Se utilizzi un microfono wireless, assicurati che disponga di batterie sufficienti. L'applicazione ti avviserà nel caso in cui non sia stata in grado di rilevare il tuo microfono. Quindi questo potrebbe essere un motivo per cui hai affrontato il problema con un dispositivo di registrazione in primo luogo.

Passo 2 - Se si utilizza un auricolare, l'auricolare deve essere la scelta predefinita per il microfono nel sistema. Per verificarlo, procedi come segue
- Premi la combinazione di tasti Windows + R. Nella finestra di dialogo Esegui che si apre successivamente, immettere "mmsys.cpl" per aprire la finestra Suoni e audio.
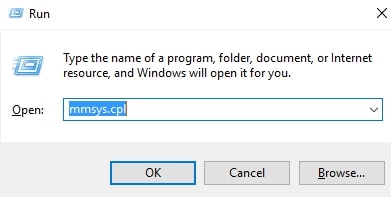
- In questa finestra, seleziona la scheda Registrazione e assicurati che sia la selezione predefinita. Se non è la scelta predefinita, seleziona l'opzione Imposta predefinito e fai clic su OK.
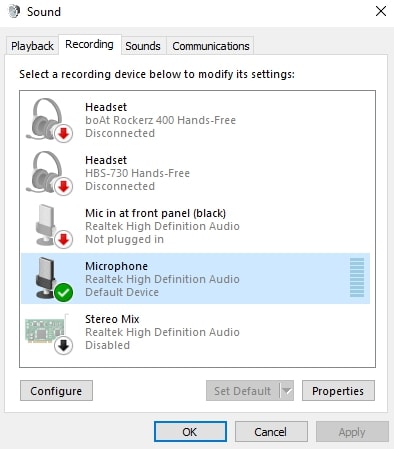
Passo 3 - Infine, prova il microfono dicendo qualcosa. Controlla e vedi se i livelli sonori sul lato destro dell'ingresso del microfono stanno aumentando. Se vedi che i livelli aumentano, il tuo microfono funziona correttamente. Altrimenti, c'è la possibilità di un problema hardware con il microfono.
Nel caso in cui continui a riscontrare il problema Skype con un dispositivo di registrazione e sei convinto che non sia un problema hardware, segui i metodi descritti di seguito.
Disabilita il controllo esclusivo del tuo microfono
La maggior parte degli utenti sperimenterà il problema con il dispositivo di registrazione qualche volta dopo aver aggiornato il Sistema operativo Windows. Una modifica delle impostazioni può bloccare Skype dall'hardware e attivare l'errore "problema sul dispositivo di registrazione". L'impostazione responsabile di questo problema è una priorità sonora, chiamata "Controllo esclusivo", che viene sovrascritta dagli aggiornamenti eseguiti da Windows Updater.
Passo 1 - Premi la combinazione di tasti Windows + R per visualizzare nuovamente la finestra di dialogo Esegui e inserisci "mmsys.cpl" per accedere alla finestra Suoni e audio.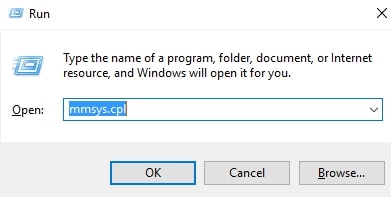
Passo 2 - Seleziona il tuo microfono e premi Proprietà. Seleziona il microfono dell'auricolare nel caso in cui ne stai utilizzando uno, invece del microfono integrato).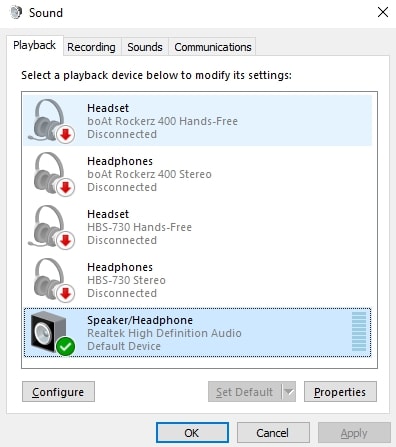
Passo 3 - Nelle proprietà del microfono, premere la scheda Avanzate e deselezionare Consenti alle applicazioni di assumere il controllo esclusivo di questo dispositivo. Premi Applica per applicare le modifiche e OK per confermarle.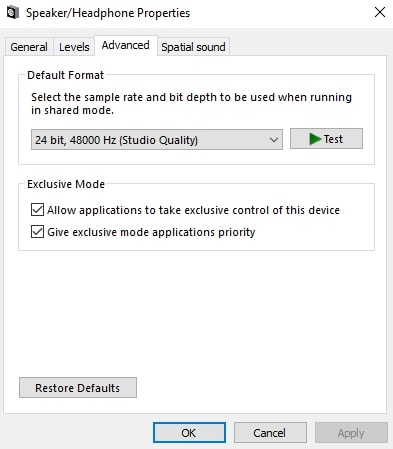
Passo 4 - Inoltre, vai alla scheda Livelli nella stessa finestra di dialogo e modifica il volume e aumenta i livelli. Aumenta il volume del microfono al 100% e riduci l'aumento del microfono allo 0%. Fare clic su Applica e nuovamente su OK per applicare e confermare le modifiche.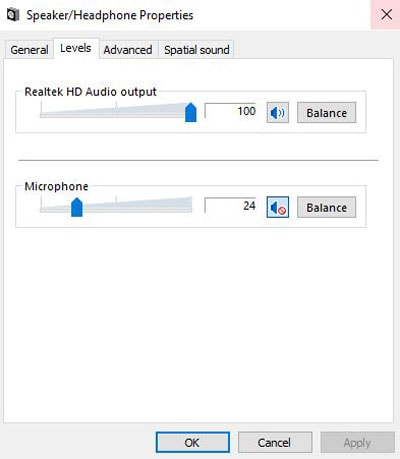
Passo 5 - Successivamente, apri Skype e vai su Strumenti> Opzioni> Impostazioni audio.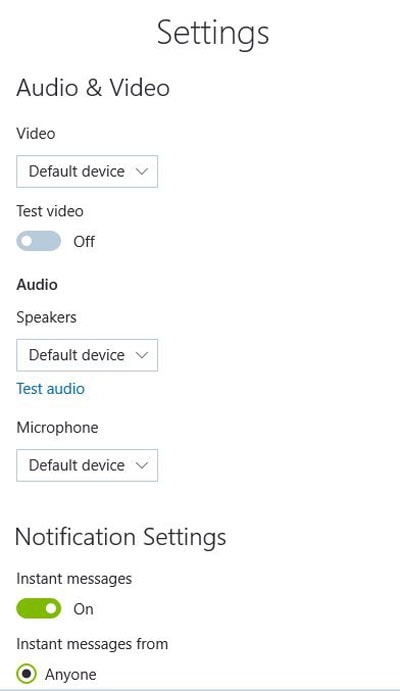
Passo 6 - Dal menu a discesa con i nomi dei microfoni, seleziona il microfono per il quale hai precedentemente disabilitato il controllo esclusivo. Deseleziona Regola automaticamente le impostazioni del microfono e imposta il volume al 100%. Una volta risolto il problema con il dispositivo di registrazione Skype, puoi sempre ripristinare il volume se lo trovi troppo alto).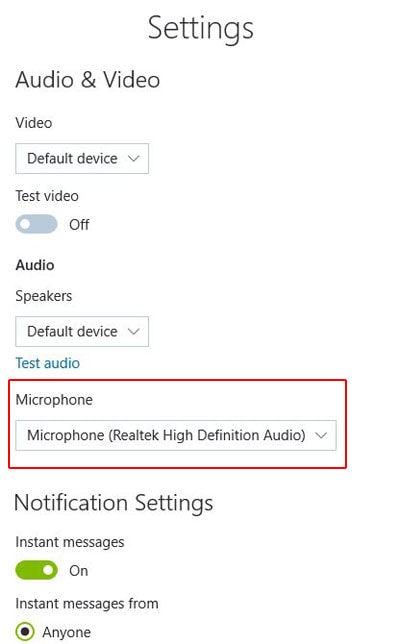
Per verificare se la modifica delle impostazioni ha risolto il problema, effettua una chiamata di prova Skype gratuita. Chiamerai un numero di prova chiamato Echo123 e ti verrà richiesto di registrare un messaggio e riascoltarlo. Se sei riuscito a sentire il tuo messaggio, il problema è risolto. Se la chiamata di prova non riesce, passare alla procedura successiva per risolvere il problema.
Reinstalla/aggiorna il driver della scheda audio
C'è un'alta probabilità ora che il problema sia correlato al driver audio del tuo sistema. Se riscontri questo problema sul tuo laptop, devi verificare se sul tuo sistema sono installati i driver Realtek generici. I driver audio Realtek sono in conflitto con alcuni modelli di laptop che richiedono driver specifici del fornitore su misura e configurati specificamente per il modello di laptop. La reinstallazione di questi driver audio specifici del fornitore aiuterà a risolvere il problema.
Passo 1 - Premi la combinazione di tasti Windows + R per visualizzare la finestra di dialogo Esegui. Digita "devmgmt.msc" per visualizzare Gestione dispositivi.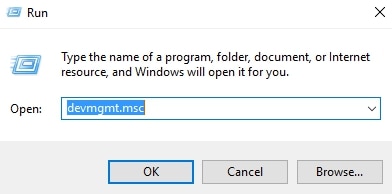
Passo 2 - In Gestione dispositivi, vai su Ingressi e uscite audio. Seleziona il microfono richiesto, fai clic con il pulsante destro del mouse su di esso e fai clic su Aggiorna driver. Quindi selezionare Cerca automaticamente il software del driver aggiornato. Se la ricerca determina una nuova versione del driver, fare clic con il pulsante destro del mouse sul microfono e selezionare Disinstalla dispositivo. Questo disinstallerà i driver e Windows sarà costretto a reinstallare i driver più recenti. Potrebbe essere necessario scollegare e ricollegare l'auricolare per attivare la reinstallazione. Altrimenti dovrai riavviare il sistema e questo avvierà la reinstallazione.
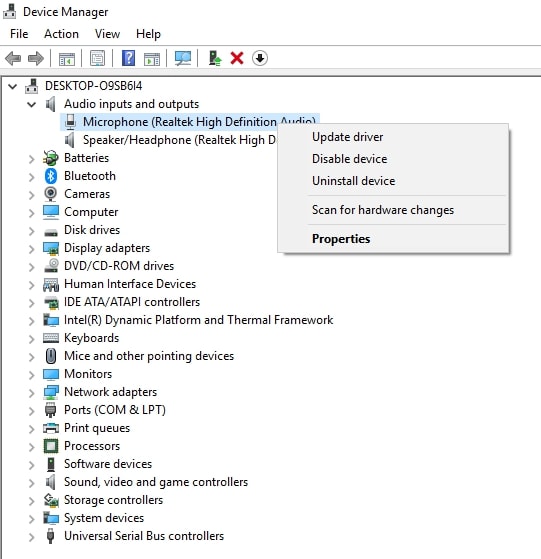
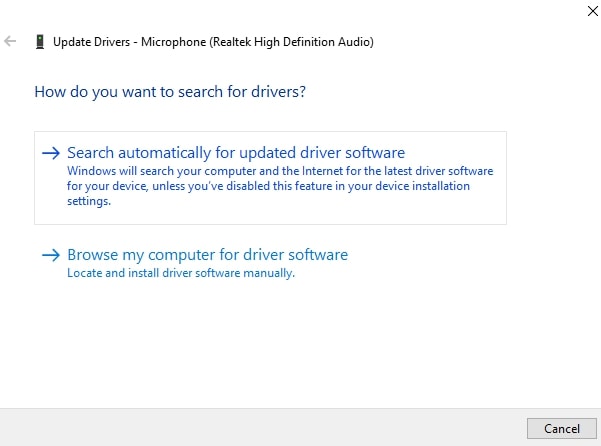
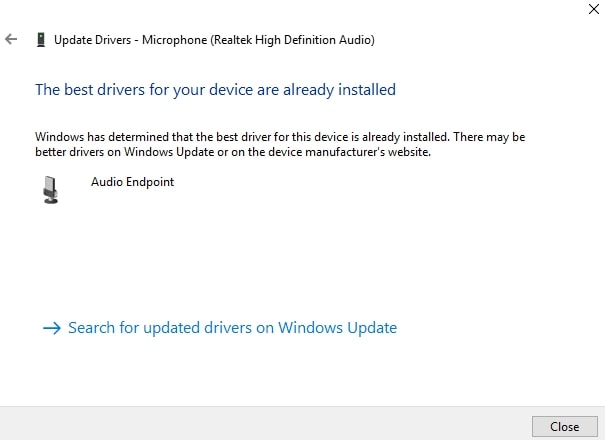
Passo 3 – Dopo aver riavviato la macchina e aver reinstallato i driver audio, vai su Skype e controlla se il problema persiste. Se non ricevi alcun errore, il problema è risolto. Altrimenti, esegui il primo passaggio e continua con i passaggi indicati di seguito.
Passo 4 - Dovresti raggiungere Gestione dispositivi seguendo il primo passaggio. Scorri verso il basso fino a Controller audio, video e giochi. Individua il tuo driver audio, fai clic con il pulsante destro del mouse su di esso e fai clic su Disinstalla dispositivo.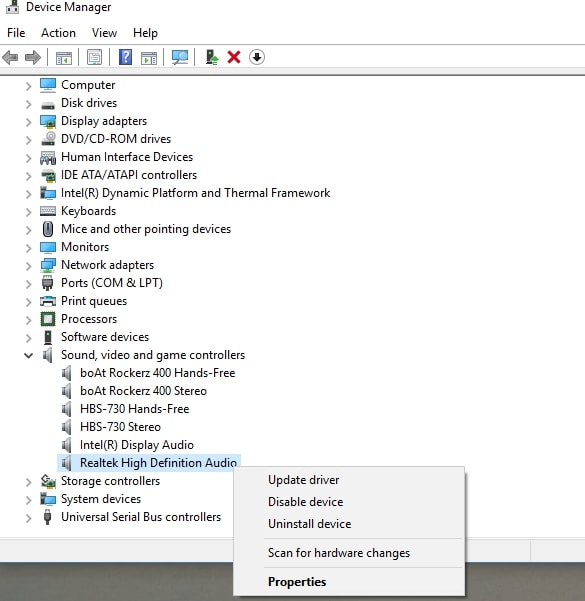
Passo 5 - Seleziona la casella che dice Elimina il software del driver per questo dispositivo. Fare clic sul pulsante Disinstalla per completare la disinstallazione. (Se utilizzi un auricolare, i driver per quel dispositivo devono essere reinstallati. Non devi preoccuparti, questo viene fatto quando ricollega il dispositivo al sistema).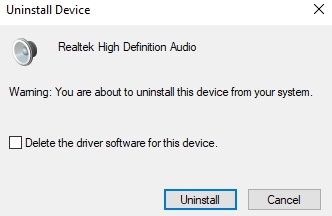
Passo 6 - Ora che hai disinstallato con successo i tuoi driver audio, devi reinstallarli. Vai al sito Web del produttore e scaricali dalla sezione Download. Se hai problemi a trovare il driver del tuo dispositivo, fai una ricerca online per "modello del tuo dispositivo + driver audio". Seleziona il link ufficiale dai risultati della ricerca, scarica e installa i driver audio.
(Se non è possibile installare i driver audio dall'elenco fornito dal fornitore, scaricare e installare il driver audio ad alta definizione Realtek.)
Passo 7 - Una volta installato il driver, riavvia il computer ed esegui nuovamente la chiamata di prova Skype. Il problema di registrazione di Skype dovrebbe essere risolto e non riceverai più messaggi di "problema sul dispositivo di registrazione".
Conclusione: correzioni al problema di Skype con il dispositivo di registrazione
Seguendo le procedure di risoluzione dei problemi sopra menzionate, sarai in grado di eliminare il fastidioso problema di Skype con il dispositivo di registrazione. Sarai in grado di continuare a chiamare i tuoi amici e familiari su Skype senza fastidiosi messaggi di errore che fluttuano sullo schermo.



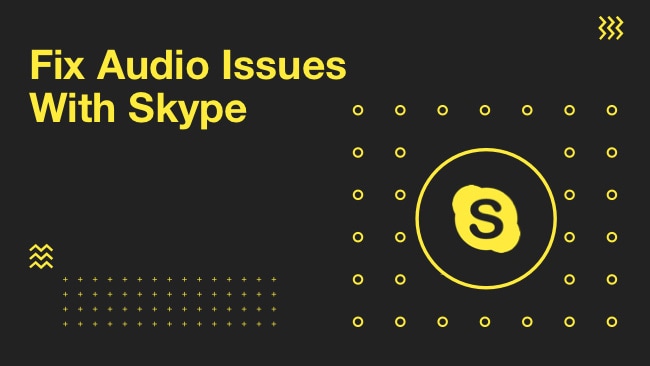
Emran
Post molto buono. Lo amo!