Potresti aver già acquistato Tasker, ma è inutile se non hai i profili Tasker giusti. Nel caso tu sia nuovo, i profili Tasker sono una combinazione di trigger e attività, che ti consentono di automatizzare facilmente il tuo dispositivo Android. Ed è per questo che Tasker è considerato uno dei app indispensabili per Android anche - puoi installa Tasker da qui.
Tuttavia, se sei nuovo, potresti avere difficoltà a trovare e impostare i profili. In questo articolo, abbiamo compilato alcuni profili Tasker molto utili che possono migliorare la tua esperienza Android. La maggior parte dei seguenti esempi di tasker funziona anche senza accesso root!
I migliori profili Tasker
Sommario
- 1. Avvia il lettore musicale quando colleghi le cuffie
- 2. Disattiva le chiamate in arrivo capovolgendo il dispositivo
- 3. Apri una serie di app
- 4. Abilita la rotazione automatica per alcune app
- 5. Disattiva schermo spento durante l'utilizzo di app di lettura elettronica
- 6. Invia un messaggio di emergenza se la batteria è scarica
- 7. Aumenta la luminosità per alcune app
- 8. Blocca le app che desideri
- 9. Disattiva i dati mobili quando la batteria è scarica
- 10 Imposta un avviso per quando qualcuno tenta di aprire app private
- 11 Attiva il Wi-Fi quando apri Google Maps
- 12 Disattiva la rotazione automatica del display durante l'ora di andare a dormire
- 13 Ricevi una notifica quando la batteria è carica
- 14 Ricevi avvisi continui per le chiamate perse
- 15 Disattiva la sicurezza di Android quando sei a casa
1. Avvia il lettore musicale quando colleghi le cuffie
Audiofili là fuori, questo è per te. Se abilitato, questo profilo Tasker avvierà l'app musicale selezionata quando colleghi le cuffie. Puoi anche attivare un determinato volume.
- Premi il pulsante + per creare un profilo.
- Scegli Regione / Stato dal menu e poi selezionare Hardware.
- Dal menu in arrivo, scegli Auricolare collegato.
- Fornisci un nome per l'attività quando richiesto.
- Tocca il pulsante + e scegli App dal menu.
- Dal menu, scegli Avvia l'appe fai clic sull'app del lettore musicale che desideri avviare.
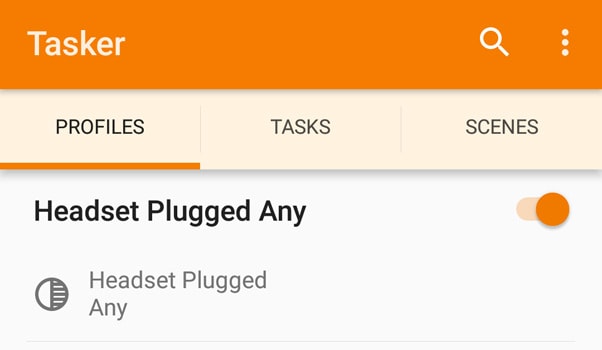
2. Disattiva l'audio delle chiamate in arrivo capovolgendo il dispositivo
Puoi abilitare questo profilo in Tasker se vuoi semplicemente girare il dispositivo per rendere silenzioso il tuo telefono durante le chiamate in arrivo. Un tale salvavita durante riunioni e conferenze.
- Crea un profilo scegliendo Regione / Stato e Sensore.
- Dal menu, scegli Orientamento e scegli Faccia in giù Dal menu a discesa.
- Assegna un nome alla nuova attività e tocca il pulsante +.
- Scegli audio e poi Volume suoneria.
- Imposta il livello su Zero nel menu successivo.
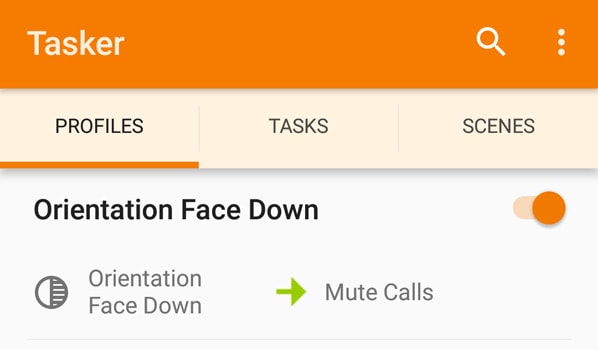
3. Apri una serie di app
Questo profilo Tasker ti aiuterà a risparmiare tempo aprendo un'app dopo l'altra. Una volta che hai finito di dare un'occhiata alle e-mail, puoi passare a Edicola. Stupendo?
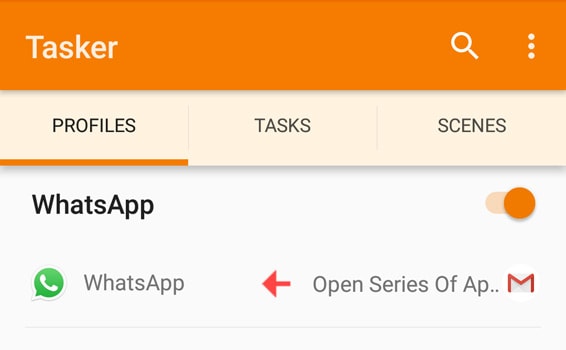
- Crea un profilo premendo il pulsante + e scegliendo Applicazione.
- Dal menu, seleziona l'applicazione che desideri aprire per prima.
- Quando richiesto, dai un nome alla Nuova attività.
- Tocca il pulsante +, scegli App > Avvia app e scegli l'applicazione che desideri aprire in seguito.
- Torna alla scheda Profili e premi a lungo sulla seconda app.
- Seleziona l'opzione denominata Sposta in uscita.
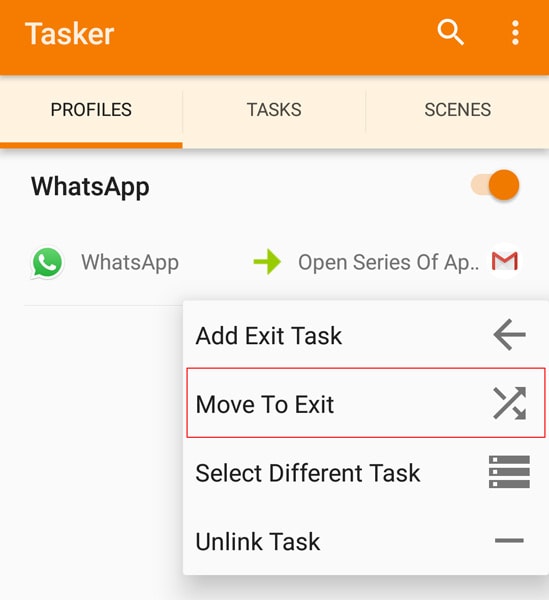
4. Abilita la rotazione automatica per determinate app
Questo profilo Tasker ti aiuta a risparmiare tempo abilitando la rotazione automatica del display durante l'utilizzo di alcune app. Puoi abilitarlo per YouTube o altre app di streaming.
- Crea un profilo e scegli Applicazione.
- Seleziona il gruppo di applicazioni per cui vuoi abilitare la rotazione automatica.
- Assegna il nome dell'attività.
- Dal menu del pulsante +, seleziona Dsiplay e scegli Mostra rotazione automatica.
- Nel menu successivo, imposta l'opzione su On.
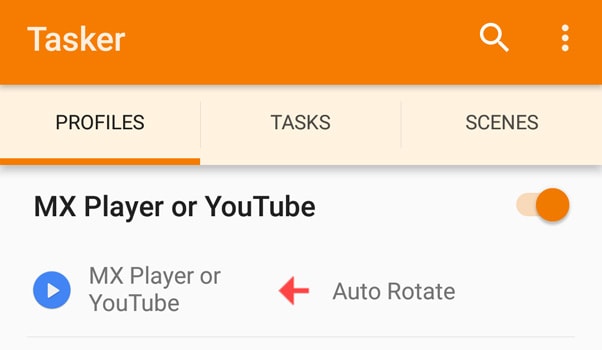
5. Disattiva lo schermo spento durante l'utilizzo di app di lettura elettronica
Se utilizzi app per la lettura, puoi utilizzare questo profilo. Se abilitato, questo profilo impedirà lo spegnimento dello schermo del telefono.
- Crea un nuovo profilo e seleziona Applicazione.
- Dal menu, seleziona l'applicazione per la quale hai bisogno di questa funzione.
- Dai il nome dell'attività e premi il pulsante +.
- Scegli Dsiplay > Visualizza timeoute selezionare il valore.
- Impostalo su un'ora o qualcosa del genere in modo che lo schermo non si spenga.
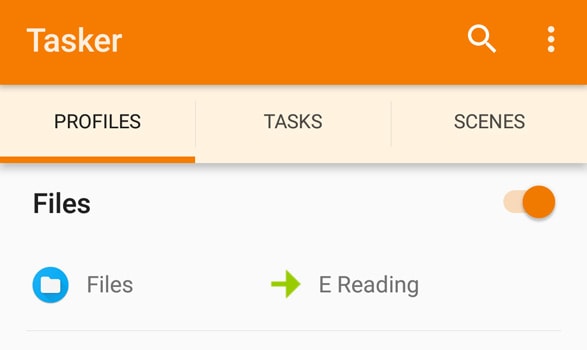
6. Invia un messaggio di emergenza se la batteria è scarica
La prossima volta che la batteria sta per esaurirsi, questo profilo invierà un messaggio di emergenza alle persone che contano.
- Crea un nuovo profilo e scegli State.
- Dal menu, scegli Potenza > Livello della batteria.
- Seleziona i livelli di batteria durante i quali devi inviare il testo.
- Dai il nome dell'attività e premi il pulsante +.
- Scegli Telefono > Componi SMS.
- Nel menu successivo, aggiungi dettagli come Destinatari e Messaggio.
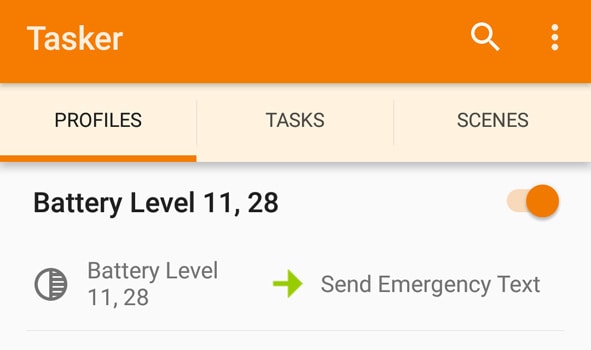
7. Aumenta la luminosità per alcune app
Solo poche app nel tuo telefono Android richiedono la massima luminosità, giusto? Questo profilo Tasker aumenterà il livello di luminosità quando apri quelle app. Devi disabilitare la luminosità automatica per utilizzare questa funzione.
- Crea un profilo e scegli Applicazione.
- Scegli le applicazioni che desideri avere a piena luminosità.
- Dai un nome all'attività e premi il pulsante +.
- Dal menu, scegli Dsiplay > Luminosità display.
- Scegli la quantità di luminosità desiderata per l'app.
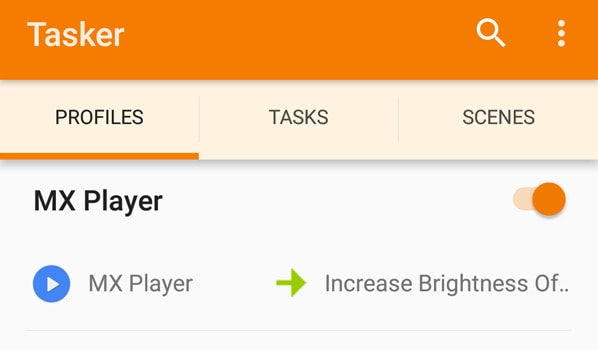
8. Blocca le app che desideri
Non è necessario utilizzare un altro blocco app se si dispone di Tasker. Il seguente profilo Tasker ti consentirà di creare una schermata di blocco per alcune app che richiedono privacy. Sembra fantastico, vero?
- Crea un profilo e scegli Applicazioni.
- Seleziona le applicazioni per le quali hai bisogno di privacy.
- Assegna un nome alla nuova attività e premi il pulsante +.
- Scegli Dsiplay > Blocca > fornire la chiave di blocco nella sezione.
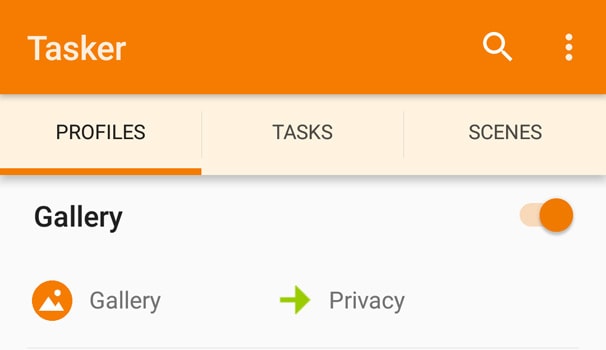
La prossima volta che apri l'app, puoi vedere la schermata di blocco. È una schermata di base, però. È molto più semplice che utilizzare un'app di terze parti.
9. Disabilita i dati mobili quando la batteria è scarica
Puoi utilizzare questo profilo per evitare che i dati mobili scarichino la batteria se è già scarica. Devi solo impostare il trigger adatto.
- Crea un profilo e scegli Regione / Stato.
- Scegli Potenza e seleziona Livello batteria.
- Dal menu, scegli l'intervallo del livello della batteria quando vuoi attivare l'azione.
- Assegna un nome alla nuova attività e tocca il pulsante + per continuare.
- Dal menu successivo, scegli Rete > Dati mobili > Turno sconto.
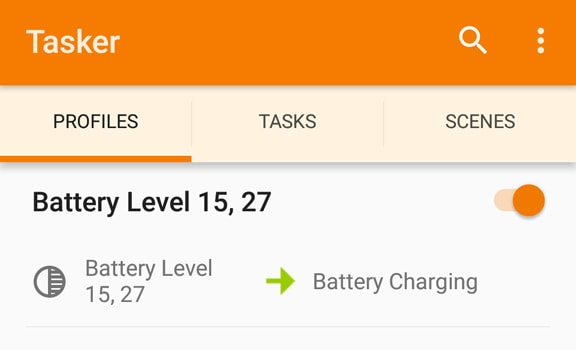
Se utilizzi Android 6.0 o versioni successive, puoi farlo senza eseguire il root del dispositivo. In caso contrario, sarà necessario eseguire il rooting affinché questo profilo funzioni.
10. Imposta un avviso per quando qualcuno tenta di aprire app private
Questo profilo può aiutarti a rimanere al sicuro e rispettoso della privacy. Personalmente, uso questo profilo mentre sono al lavoro o all'università in modo che nessuno utilizzi determinate app private.
- Crea un profilo e scegli Applicazioni come il grilletto.
- Ora seleziona tutte le applicazioni che consideri private.
- Assegna un nome all'attività e apri il menu delle attività.
- Da questo menu puoi scegliere Mettere in guardia > Bip.
- Nella schermata successiva, puoi impostare cose come frequenza, durata e ampiezza.
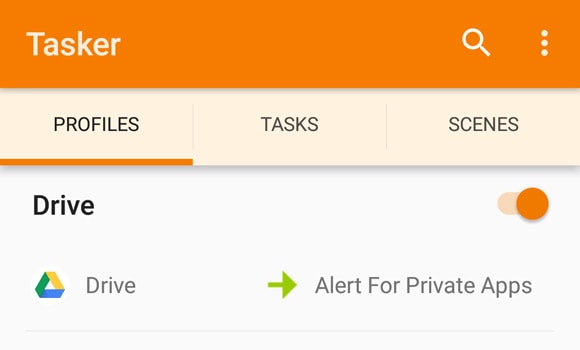
11. Attiva il Wi-Fi quando apri Google Maps
Devi abilitare la connessione Wi-Fi per utilizzare correttamente Google Maps, giusto? Il seguente profilo ti farà sicuramente risparmiare tempo.
- Crea un profilo e scegli Applicazioni come il grilletto.
- Dal menu, selezionare Google Maps.
- Assegna un nome all'attività e premi il pulsante +.
- Ora vai Rete > Wi-Fi [Se disponi di un dispositivo rooted, puoi abilitare GPS e Dati mobili in questo modo.
- Nel menu successivo, puoi cambiarlo in On.
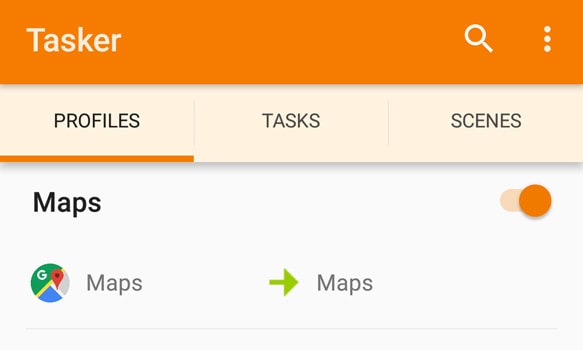
12. Disabilita la rotazione automatica del display durante l'ora di andare a dormire
La funzione di rotazione automatica del display è una seccatura durante l'ora di coricarsi. È possibile utilizzare il seguente profilo per disabilitare la funzione durante il tempo specificato.
- Crea un nuovo profilo e scegli Ora come il grilletto.
- Ora devi selezionare l'orario normale del tuo sonno. Basta fare la selezione e tornare indietro.
- Ora, dai un nome alla nuova attività e tocca il pulsante + per procedere.
- Scegli Dsiplay > Mostra rotazione automatica e spegnilo.
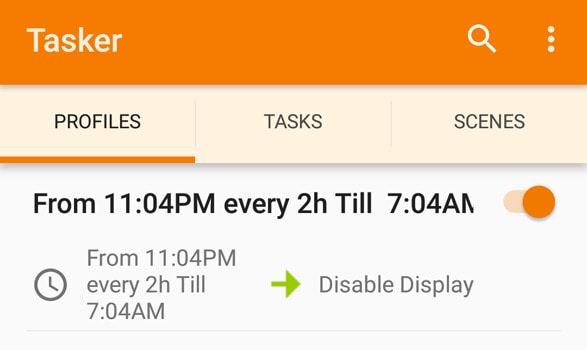
D'ora in poi, la funzione di rotazione automatica del display sarà disabilitata durante la notte.
13. Ricevi una notifica quando la batteria è carica
A volte, potresti voler caricare il tuo telefono fino a una determinata percentuale, per benefici per la salute della batteria. Puoi utilizzare questo profilo per ricevere una notifica quando la batteria del telefono raggiunge quel livello.
- Durante la creazione del nuovo profilo, puoi scegliere Regione / Stato come il grilletto.
- Dal menu, scegli Potenza e poi scegli Livello batteria.
- Ora devi selezionare l'intervallo di livello della batteria che ritieni ottimale per la ricarica.
- Torna indietro e dai un nome alla nuova attività, dopodiché puoi toccare il pulsante +.
- Nella schermata successiva, puoi selezionare Mettere in guardia > Notifica suono.
- Fornisci dettagli come priorità, testo e valori audio.
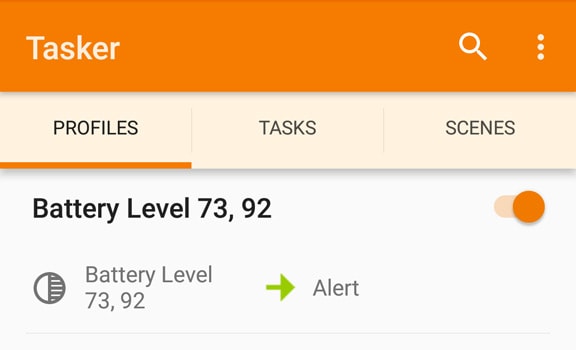
14. Ricevi avvisi continui per le chiamate perse
Potresti dimenticare di rispondere regolarmente alle chiamate perse. In tal caso, puoi utilizzare questo profilo per ricordartelo ripetutamente.
- Crea un nuovo profilo scegliendo Regione / Stato come il grilletto.
- Vai su Telefono e scegli Chiamata persa.
- Nella schermata successiva, puoi specificare se desideri ricevere avvisi per le chiamate perse da una determinata persona.
- Assegna un nome alla nuova attività e premi il pulsante + per continuare.
- Scegli Mettere in guardia > Notifica suono.
- Nella schermata successiva, puoi fornire i dettagli per la notifica e persino il file audio.
- Inoltre, assicurati di aver spuntato la colonna denominata Ripeti avviso.
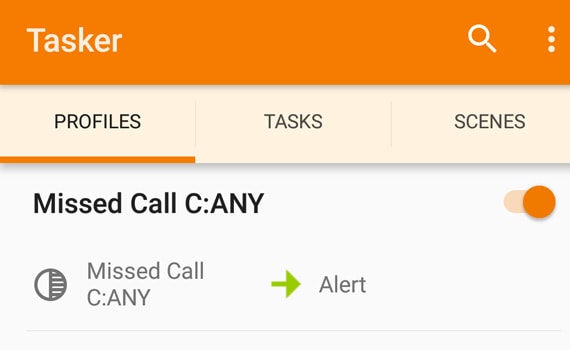
15. Disabilita la sicurezza di Android quando sei a casa
Non hai bisogno del fastidio della sicurezza della schermata di blocco quando sei a casa, giusto? Puoi utilizzare il seguente profilo per farlo.
- Crea un nuovo profilo scegliendo Regione / Stato come il grilletto.
- Dal menu, devi selezionare Rete e poi scegli Wi-Fi connesso.
- In questo passaggio, devi fornire i dettagli della connessione Wi-Fi a casa. Fondamentalmente, devi inserire l'SSID della connessione.
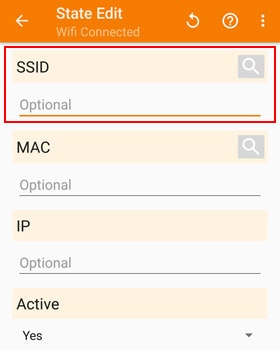
- Crea la nuova attività come fai tu e premi + per procedere ulteriormente.
- Nel menu, scegli Dsiplay > Blocco tastiera.
- Attiva il blocco tastiera.
Nota: questo passaggio non funziona su alcuni dispositivi, a causa di problemi di autorizzazione di Android. Potrebbe essere necessario utilizzare strumenti di terze parti come Impostazioni sicure per superare questo problema.
Avvolgere Up
Abbiamo testato tutti i suddetti profili Tasker in un OnePlus 3T senza root, in esecuzione Android Oreo. Tutti questi profili funzionano molto bene, senza problemi. Speriamo che ora tu sappia perché Tasker è una delle migliori app per Android. Solo perché tu lo sappia, le cose migliorano ancora se hai un dispositivo Android con root. Sarai in grado di utilizzare profili ancora migliori per controllare la tua esperienza Android e automatizzarla. Ecco perché abbiamo incluso Tasker come una delle migliori app per telefoni Android con root in precedenza. A proposito, conosci altri profili Tasker là fuori? Condividilo con noi attraverso i tuoi commenti.




Lascia un commento
Hanno qualcosa da dire su questo articolo? Aggiungi il tuo commento e avvia la discussione.