Sudahkah Anda mulai memperhatikan bahwa Mac Anda jauh lebih lambat dari sebelumnya? Bergantung pada seberapa serius masalahnya, Anda mungkin memperhatikan bahwa aplikasi membutuhkan waktu sedikit lebih lama untuk diluncurkan – atau semua yang Anda lakukan mungkin tampak sedikit tertunda.
Yang benar adalah bahwa ada banyak alasan mengapa Mac Anda mungkin lambat. Untungnya, jika Anda bisa mengetahui alasannya, Anda seharusnya bisa mempercepatnya. Karena itu, inilah cara Anda harus melakukannya:
1. Periksa Sumber Daya yang Digunakan Aplikasi di Monitor Aktivitas dan Tutup Aplikasi
Luncurkan 'Monitor Aktivitas' sehingga Anda dapat memeriksa aplikasi Anda dan berapa banyak sumber daya Mac yang digunakan. Tab 'CPU' akan memungkinkan Anda melihat persentase CPU yang digunakan aplikasi, sedangkan tab 'Memori' akan memungkinkan Anda melihat RAM yang sedang digunakan. Menutup aplikasi apa pun yang memonopoli sumber daya akan mempercepat Mac Anda.
2. Hentikan Aplikasi yang Tidak Perlu dari Peluncuran di Startup
Saat Mac Anda boot, aplikasi akan diluncurkan secara otomatis dan Anda dapat melihat daftar dengan membuka 'Item Masuk' untuk pengguna Anda di Preferensi Sistem di bawah 'Pengguna & Grup'. Cukup pilih dan hapus item apa pun yang tidak Anda perlukan, dan Mac Anda akan boot lebih cepat dan juga berkinerja lebih baik secara keseluruhan karena akan ada lebih sedikit aplikasi di latar belakang yang menghabiskan sumber daya.
3. Tutup Aplikasi dari Dock
Jika Anda memiliki aplikasi terbuka di dok Anda (yaitu titik kecil di samping ikon) – tutup. Membiarkan aplikasi terbuka di dok akan menghabiskan sumber daya, jadi kecuali ada alasan bagus Anda ingin membukanya, selalu yang terbaik adalah mengklik kanan atau Ctrl-klik dan 'Keluar' aplikasi yang tidak Anda gunakan.
4. Bersihkan Hard Drive Anda
Memiliki lebih banyak ruang kosong pada hard drive Anda akan meningkatkan kinerjanya, itulah sebabnya merupakan kebijakan yang baik untuk membersihkan sampah dan file yang tidak perlu secara teratur. Tentu saja melacak file-file ini bisa jadi sulit, itulah sebabnya Anda mungkin ingin menggunakan aplikasi seperti Movavi Mac Cleaner untuk mengotomatiskan prosesnya. Movavi Mac Cleaner tidak hanya akan memungkinkan Anda membersihkan hard drive dengan cepat, tetapi juga akan memberi Anda beberapa alat lain yang akan sangat berharga saat mempelajari cara mempercepat Mac.
5. Nonaktifkan Efek Visual
Jika Mac Anda lebih tua atau memiliki sumber daya yang tidak memadai secara umum, maka menonaktifkan efek visual dapat menghindari beban pajak lebih lanjut. Cukup buka System Preferences Anda dan pilih 'Dock' lalu hapus centang pada pembesaran, animasi aplikasi yang terbuka, dan sembunyikan dan tampilkan dok secara otomatis. Juga, alihkan 'Efek Genie' ke 'Efek skala'.
6. Perbarui OS X Secara Teratur (atau Otomatis)
Setiap versi baru OS X dioptimalkan dan memperbaiki bug dan memiliki pembaruan kinerja di dalamnya. Karena itu, sangat masuk akal untuk memperbaruinya sesering mungkin. Jika mau, Anda bahkan dapat mengatur OS X untuk mengunduh dan menginstal pembaruan secara otomatis – sehingga Anda tidak perlu khawatir tentang hal itu di masa mendatang.
7. Matikan File Vault
Sejujurnya, File Vault adalah fitur yang berguna karena akan mengenkripsi file dan mengamankan Mac Anda. Namun itu juga memakan banyak sumber daya – jadi Anda mungkin ingin mematikannya jika Mac Anda lambat. Di tab 'Keamanan dan Privasi' di Preferensi Sistem Anda, Anda akan menemukan opsi untuk menonaktifkannya sehingga Anda dapat memeriksa apakah itu meningkatkan kinerja Anda dengan melakukannya.
Dengan asumsi Anda mengikuti langkah-langkah ini, Anda akan melihat peningkatan yang nyata dalam kecepatan Mac Anda. Dalam beberapa kasus, Anda bahkan mungkin dapat mengisolasi mengapa lambat dan dapat bertindak sesuai. Misalnya jika Anda tampaknya tidak memiliki cukup RAM untuk menjalankan semua aplikasi yang Anda inginkan, Anda dapat meningkatkan dan menambahkan lebih banyak RAM ke Mac Anda. Demikian pula beralih ke solid state drive juga dapat mempercepat Mac Anda dengan pesat. Jika semuanya berjalan dengan baik, Anda bahkan mungkin tidak perlu menggunakan langkah-langkah tersebut – karena mudah-mudahan, langkah-langkah di atas akan lebih dari cukup untuk memulihkan tingkat kinerja Mac Anda seperti semula.


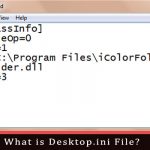
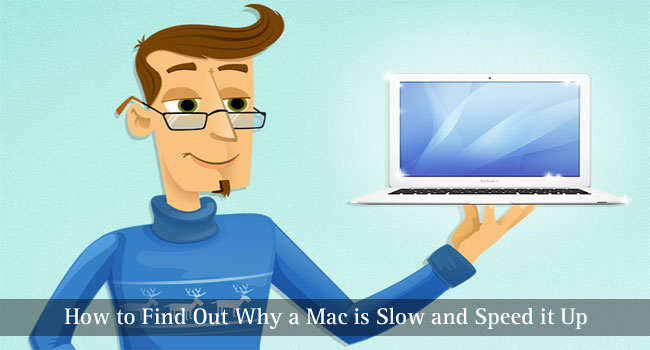
Jake
Saya memiliki Mac Lama saya karena saya harus mendapatkan yang baru karena semuanya menjadi lambat dan membosankan. Dan sekarang saya pasti tahu beberapa alasan Mac saya menjadi lambat.
Tips yang bagus. Terima kasih.
Duncan Pattinson
Terima kasih banyak untuk daftar cara mempercepat Mac ini. Kami memiliki masalah dan daftar Anda menyelesaikannya.