Dalam artikel ini, kami akan membagikan kepada Anda cara agar Anda dapat mencegah orang lain dari membuka atau memodifikasi dokumen, presentasi, dan buku kerja Anda di Microsoft Office 2007.
Microsoft Office Word
- Pertama mari kita lihat cara mengenkripsi file Anda dan mengatur kata sandi untuk membukanya:
1. Klik Tombol Mulai Microsoft Office -> Siapkan -> Enkripsi Dokumen
2. Dalam Enkripsi Dokumen kotak dialog, di Kata Sandi kotak, ketik kata sandi, lalu klik OK (Anda dapat mengetik hingga 255 karakter)
Catatan: Kata sandi peka huruf besar-kecil. Dan ingat kata sandinya karena Microsoft tidak dapat mengambil kata sandi yang terlupakan.
3. Sekarang ketikkan kata sandi lagi di Konfirmasi Sandi kotak dialog, di Masukkan Kembali password kotak dan klik OK.
4. Untuk menyimpan ini kata sandi, simpan filenya. Dengan cara ini file Anda dilindungi kata sandi.
- Sekarang kita akan melihat cara menghapus kata sandi dari dokumen kata Anda. Ikuti langkah-langkah di bawah ini untuk melakukan hal yang sama:
1. Gunakan kata sandi untuk membuka dokumen.
2. Klik Tombol Mulai Microsoft Office -> Siapkan -> Enkripsi Dokumen.
3. Dalam Enkripsi Dokumen kotak dialog, di Kata Sandi kotak, hapus sandi terenkripsi, lalu klik OK.
4. Simpan file, kata sandi dihapus dari dokumen kata Anda.
- Untuk Mengatur kata sandi untuk mengubah dokumen Word
Anda bahkan dapat mengatur kata sandi untuk mengizinkan orang lain memodifikasi dokumen.
1. Klik Tombol Mulai Microsoft Office, klik Simpan Sebagai, dan di bagian bawah dialog Simpan Sebagai, klik Tools.
2. Pada menu Alat, klik Pilihan umum.
3. Dialog Opsi Umum terbuka. Di bawah Opsi berbagi file untuk dokumen ini, di Kata sandi untuk diubah kotak, ketik kata sandi.
4. Dalam dialog Konfirmasi Kata Sandi, ketik ulang kata sandi. Klik OK.
5. klik Simpan.
- Untuk menghapus kata sandi, ulangi instruksi di atas dan kemudian hapus kata sandi dari kotak Kata Sandi untuk dimodifikasi. Klik Save.
Microsoft Office PowerPoint
- Untuk mengenkripsi presentasi Anda dan menyetel kata sandi untuk membukanya:
1. Klik Tombol Mulai Microsoft Office, arahkan ke Siapkan, lalu klik Enkripsikan Dokumen.
2. Dalam Kata Sandi kotak, ketik kata sandi, lalu klik OK (Anda dapat mengetik hingga 255 karakter).
3. Dalam Masukkan Kembali password kotak, ketikkan kembali kata sandi, lalu klik OK.
4. Untuk menyimpan password, simpan file tersebut.
- Mari kita lihat cara menghapus proteksi kata sandi dari presentasi PowerPoint Anda
1. Gunakan kata sandi untuk membuka presentasi yang dilindungi kata sandi.
2. Klik Tombol Mulai Microsoft Office -> Siapkan, lalu klik Enkripsi Dokumen.
3. Dalam Enkripsi Dokumen kotak dialog, di Kata Sandi kotak, hapus sandi terenkripsi, lalu klik OK.
4. Simpan presentasi.
- Untuk mengatur kata sandi untuk mengubah presentasi PowerPoint
1. Klik Tombol Mulai Microsoft Office, klik Save As, dan di bagian bawah dialog Simpan Sebagai, klik Tools.
2. Pada menu Alat, klik Opsi Umum.
3. Dialog Opsi Umum terbuka. Di bawah Pengaturan berbagi file untuk dokumen ini, di Kata sandi untuk diubah kotak, ketik kata sandi Anda.
4. Dalam dialog Konfirmasi Kata Sandi, ketik ulang kata sandi, lalu klik OK.
5. Klik Simpan.
- Untuk menghapus kata sandi, ulangi instruksi di atas dan kemudian hapus kata sandi dari Kata sandi untuk diubah kotak. Kemudian klik Simpan.
Microsoft Office Excel
- Kata sandi dalam spreadsheet Excel dapat diatur:
1. Klik Tombol Mulai Microsoft Office -> Siapkan -> Enkripsi Dokumen.
2. Dalam Kata Sandi kotak, ketik kata sandi, lalu klik OK (Anda dapat mengetik hingga 255 karakter).
3. Dalam Masukkan Kembali password kotak, ketik sandi lagi, lalu klik OK.
4. Untuk menyimpan password, simpan file tersebut. Di sini, file Anda dilindungi kata sandi.
- Untuk menghapus perlindungan kata sandi dari spreadsheet Excel Anda; melakukan langkah yang sama diikuti untuk Microsoft Office Word dan PowerPoint.
- Seperti yang kita lihat bagaimana mengatur kata sandi untuk memungkinkan orang lain memodifikasi dokumen dan presentasi kata, kita bahkan dapat mengatur kata sandi untuk memodifikasi spreadsheet. Untuk melakukannya lakukan langkah-langkah berikut:
1. Klik Tombol Mulai Microsoft Office, klik Simpan Sebagai, dan di bagian bawah dialog Simpan Sebagai, klik Alat.
2. Pada menu Alat, klik Opsi Umum.
3. Dialog Opsi Umum terbuka. Di bawah Berbagi file, di Kata sandi untuk diubah kotak, ketik kata sandi.
4. Dalam dialog Konfirmasi Kata Sandi, ketik ulang kata sandi. Klik Oke.
5. Klik Simpan.
- Catatan: Untuk menghapus kata sandi, ulangi instruksi ini dan kemudian hapus kata sandi dari kotak Kata Sandi untuk dimodifikasi. Klik Simpan.
Bagikan pandangan dan pendapat Anda di komentar.



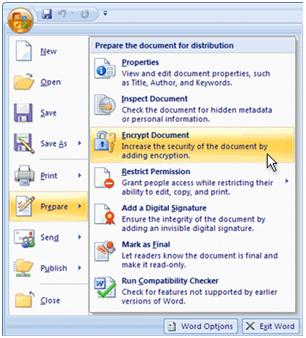
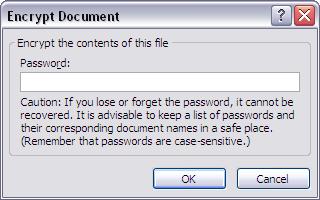
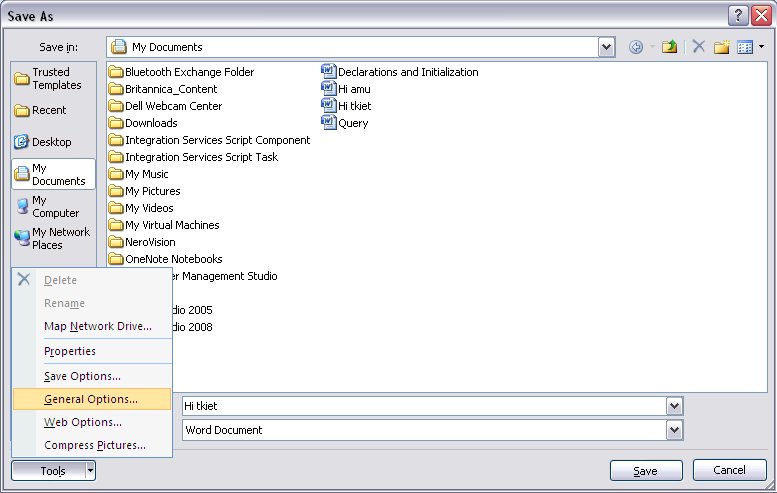
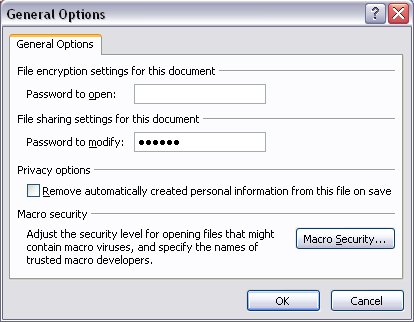
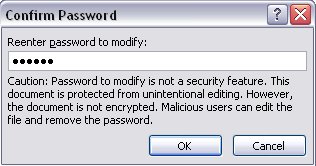
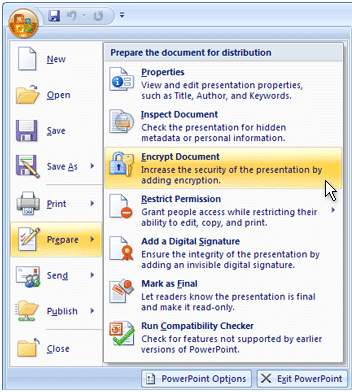
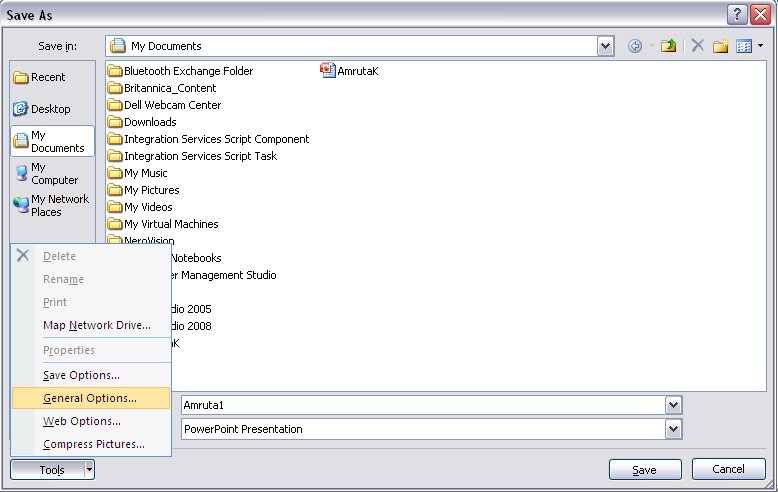
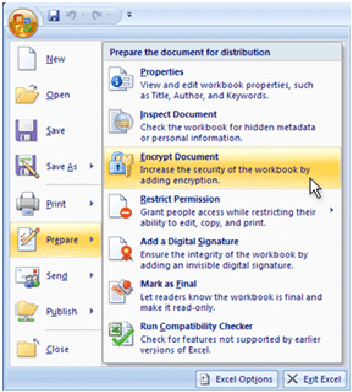
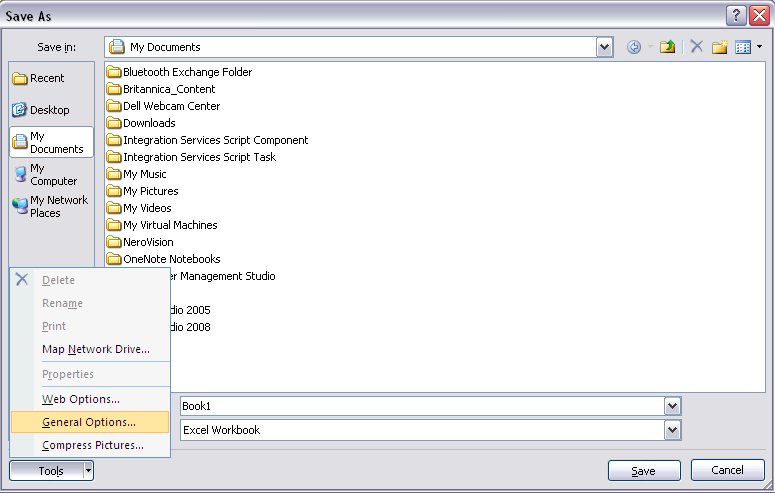
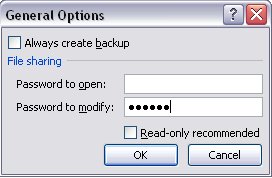
Tinggalkan komentar
Memiliki sesuatu untuk dikatakan tentang artikel ini? Tambahkan komentar Anda dan mulai diskusi.