Banyak sekali orang yang terus-menerus menghadapi masalah skype dengan masalah perangkat perekaman. Tidak ada yang lebih membuat frustrasi daripada pesan kesalahan yang muncul di layar saat mencoba melakukan percakapan yang layak. Dan masalah dengan alat perekam tampaknya menjadi salah satu masalah yang paling umum dialami oleh pengguna saat ini.
Skype adalah salah satu sarana komunikasi paling populer dan menghemat banyak uang pengguna. Ini menyediakan beberapa layanan terbaik di kelasnya, baik itu pesan instan, panggilan video atau media berbagi. Ini juga memiliki beberapa perintah obrolan yang berguna bagi pengguna yang sering. Solusi untuk ini mungkin menjadi pemandangan yang disambut baik bagi banyak pengguna, yang masih ingin tetap menggunakan aplikasi ini daripada mencari alternatif lain. Artikel ini akan fokus pada solusi untuk mengatasi kesalahan sehingga Anda dapat kembali ke panggilan berkualitas tanpa gangguan dengan teman dan keluarga Anda. Ada beberapa alasan yang berkontribusi pada masalah Skype dengan kesalahan perangkat perekaman. Kami akan membuat daftar semua masalah satu per satu dan memberikan langkah-langkah untuk memecahkannya.
Lakukan Pemeriksaan Perangkat Keras pada Mikrofon Anda
Sebelum kita menyelami prosedur pemecahan masalah yang lebih kompleks, kami akan melakukan beberapa pemeriksaan dasar. Jika masalah perekaman Skype terjadi karena alasan sepele, maka pemeriksaan ini akan menyelesaikan masalah dengan upaya minimal.
Langkah 1 - Pertama dan terpenting, Anda harus memverifikasi bahwa mikrofon Anda berfungsi dengan baik. Periksa apakah mikrofon atau mikrofon internal Anda dibisukan. Jika Anda menggunakan mikrofon nirkabel, pastikan baterainya cukup. Aplikasi akan memberi tahu Anda jika tidak dapat mendeteksi mikrofon Anda. Oleh karena itu, ini mungkin menjadi alasan mengapa Anda menghadapi masalah dengan alat perekam sejak awal.

Langkah 2 - Jika Anda menggunakan headset, headset Anda harus menjadi pilihan default untuk mikrofon di sistem Anda. Untuk memverifikasi ini, lakukan hal berikut:
- Tekan kombinasi tombol Windows + R. Pada dialog Run yang kemudian terbuka, masukkan “mmsys.cpl” untuk membuka jendela Sound and Audio.
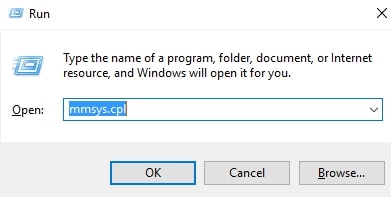
- Pada jendela ini, pilih tab Recording dan pastikan itu adalah pilihan default. Jika bukan pilihan default, pilih opsi Set Default dan klik OK.
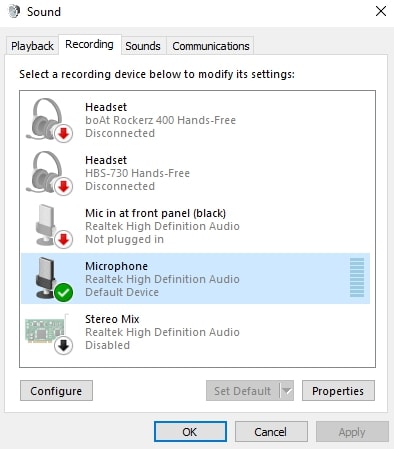
Langkah 3 - Terakhir, uji mikrofon Anda dengan mengatakan sesuatu. Periksa dan lihat apakah tingkat suara di sisi kanan entri mikrofon Anda meningkat. Jika Anda melihat level naik, mikrofon Anda berfungsi dengan benar. Jika tidak, ada kemungkinan masalah perangkat keras dengan mikrofon Anda.
Jika Anda masih mengalami masalah Skype dengan perangkat perekaman dan yakin itu bukan masalah perangkat keras, ikuti metode yang dijelaskan selanjutnya.
Nonaktifkan Kontrol Eksklusif Mikrofon Anda
Sebagian besar pengguna akan mengalami masalah dengan perangkat perekaman beberapa saat setelah mereka meningkatkan Sistem operasi Windows. Perubahan pengaturan dapat mengunci Skype dari perangkat keras dan memicu kesalahan "masalah pada perangkat perekaman". Pengaturan yang bertanggung jawab untuk masalah ini adalah prioritas suara, yang disebut "Kontrol Eksklusif", yang ditimpa oleh pembaruan yang dilakukan oleh Pembaruan Windows.
Langkah 1 - Tekan kombinasi tombol Windows + R untuk membuka dialog Run sekali lagi dan masukkan "mmsys.cpl" untuk mengakses jendela Sound and Audio.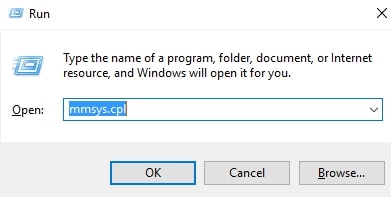
Langkah 2 - Pilih mikrofon Anda dan tekan Properties. Pilih mikrofon headset Anda jika Anda menggunakannya, bukan mikrofon bawaan).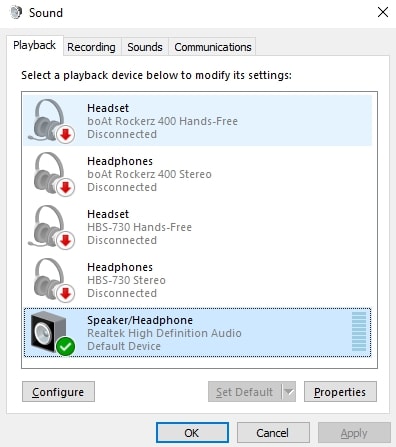
Langkah 3 - Di Properti Mikrofon, tekan tab Lanjutan, dan hapus centang Izinkan aplikasi mengambil kendali eksklusif perangkat ini. Tekan Terapkan untuk menerapkan perubahan dan OK untuk mengonfirmasinya.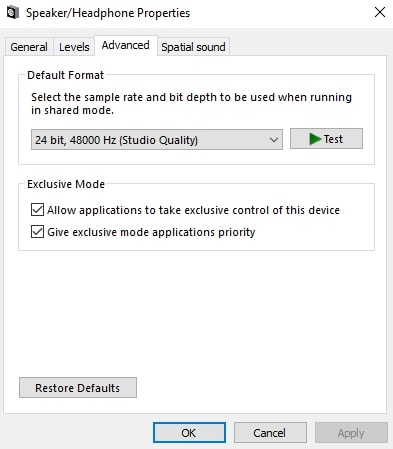
Langkah 4 - Juga, buka tab Levels di dialog yang sama dan ubah volume dan tingkatkan level. Tingkatkan volume Mikrofon hingga 100% dan kurangi peningkatan Mikrofon menjadi 0%. Klik Terapkan dan OK lagi untuk menerapkan dan mengonfirmasi perubahan Anda.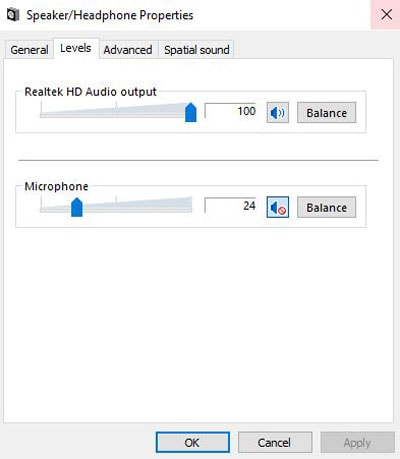
Langkah 5 - Setelah ini, buka Skype dan buka Alat > Opsi > Pengaturan Audio.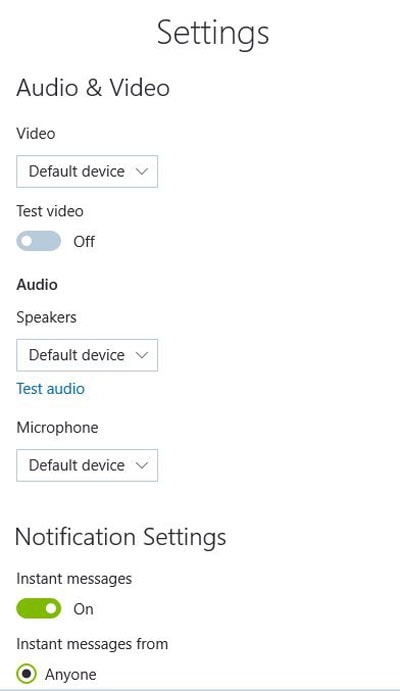
Langkah 6 - Dari menu tarik-turun dengan nama mikrofon, pilih mikrofon yang sebelumnya Anda nonaktifkan kontrol eksklusifnya. Hapus centang Otomatis sesuaikan Pengaturan Mikrofon dan atur volume ke 100%. Setelah masalah perangkat perekaman Skype terpecahkan, Anda selalu dapat mengubah kembali volume jika Anda merasa terlalu keras).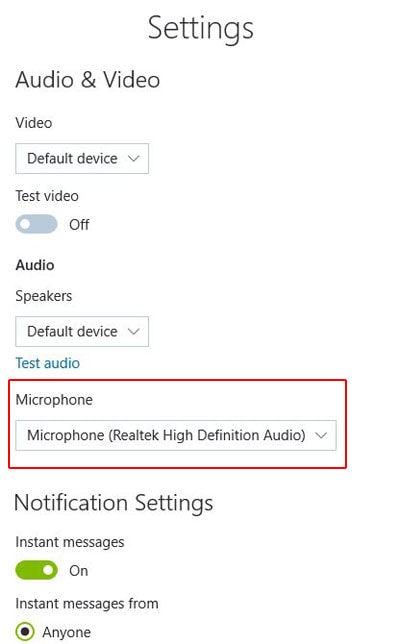
Untuk memverifikasi apakah mengubah pengaturan menyelesaikan masalah, lakukan panggilan uji Skype gratis. Anda akan memanggil nomor tes yang disebut Echo123 dan akan diminta untuk merekam pesan dan mendengarnya kembali. Jika Anda dapat mendengar pesan Anda, masalah teratasi. Jika panggilan uji Anda gagal, lanjutkan ke prosedur berikutnya untuk memecahkan masalah.
Instal ulang / Perbarui Driver Kartu Suara Anda
Ada kemungkinan besar sekarang bahwa masalahnya terkait dengan driver audio sistem Anda. Jika Anda menghadapi masalah ini di laptop Anda, Anda harus memeriksa apakah Anda telah menginstal driver Realtek generik di sistem Anda. Driver audio Realtek bertentangan dengan beberapa model laptop yang memerlukan driver khusus vendor yang dirancang dan dikonfigurasi secara khusus untuk model laptop. Menginstal ulang driver audio khusus vendor ini akan membantu menyelesaikan masalah.
Langkah 1 - Tekan kombinasi tombol Windows + R untuk membuka dialog Run. Ketik "devmgmt.msc" untuk membuka Device Manager.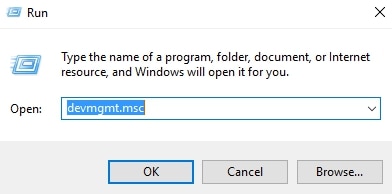
Langkah 2 - Di Pengelola Perangkat, buka Input dan Output Audio. Pilih mikrofon yang diperlukan, klik kanan padanya dan klik Perbarui Driver. Kemudian pilih Cari secara otomatis untuk perangkat lunak driver yang diperbarui. Jika pencarian menentukan versi baru dari driver, klik kanan pada mikrofon dan pilih Uninstall Device. Ini akan menghapus driver dan Windows akan dipaksa untuk menginstal ulang driver terbaru. Anda mungkin harus mencabut dan memasang kembali headset untuk memicu pemasangan ulang. Jika tidak, Anda harus memulai ulang sistem, dan itu akan memulai penginstalan ulang.
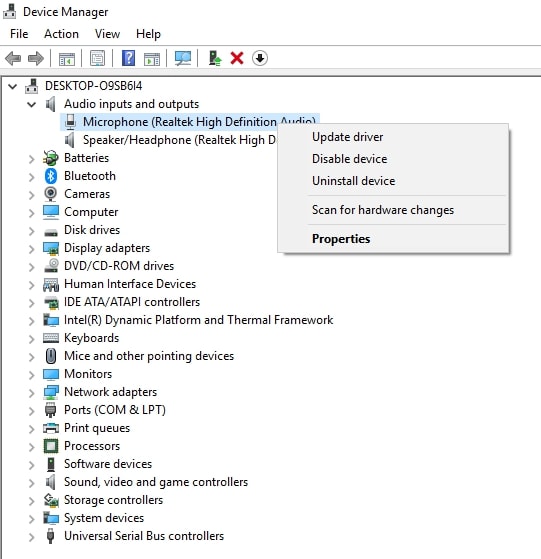
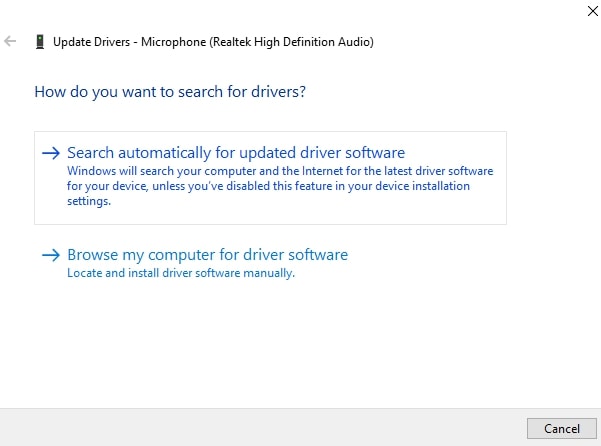
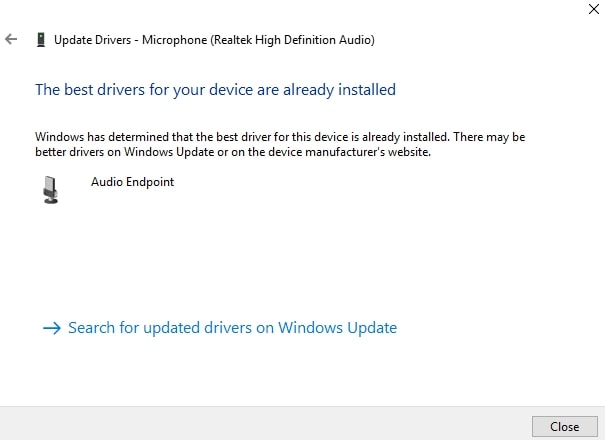
Langkah 3 – Setelah Anda me-restart mesin Anda dan menginstal ulang driver audio, buka Skype dan periksa apakah Anda masih mengalami masalah. Jika Anda tidak mendapatkan kesalahan, masalah teratasi. Lain, lakukan langkah pertama dan lanjutkan dengan langkah-langkah yang disebutkan di bawah ini.
Langkah 4 - Anda harus mencapai Pengelola Perangkat dengan mengikuti langkah pertama. Gulir ke bawah ke Pengontrol suara, video, dan game. Temukan driver audio Anda, klik kanan padanya dan klik Uninstall Device.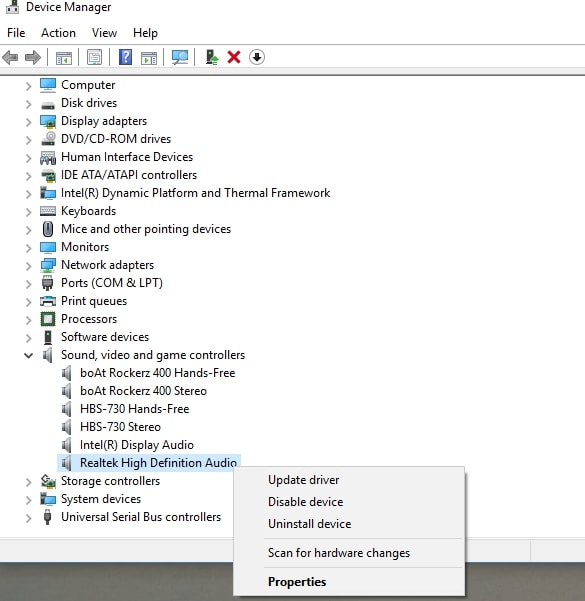
Langkah 5 - Centang kotak yang mengatakan, Hapus perangkat lunak driver untuk perangkat ini. Klik tombol Uninstall untuk menyelesaikan penghapusan instalasi. (Jika Anda menggunakan headset, driver untuk perangkat itu harus diinstal ulang. Anda tidak perlu khawatir, itu akan selesai saat Anda mencolokkan perangkat ke sistem Anda lagi).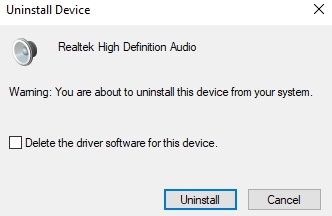
Langkah 6 - Sekarang setelah Anda berhasil menghapus driver audio Anda, Anda perlu menginstalnya kembali. Buka situs web produsen Anda dan unduh dari bagian Unduhan. Jika Anda kesulitan menemukan driver perangkat Anda, lakukan pencarian online untuk "model perangkat Anda + driver audio". Pilih tautan resmi dari hasil pencarian, unduh dan instal driver audio.
(Jika Anda tidak dapat menginstal driver audio dari daftar yang disediakan vendor, unduh dan instal Driver Audio Definisi Tinggi Realtek.)
Langkah 7 - Setelah driver diinstal, restart mesin Anda dan lakukan panggilan tes Skype lagi. Masalah perekaman Skype harus diselesaikan dan Anda tidak akan mendapatkan pesan "masalah pada perangkat perekaman" lagi.
Kesimpulan – Perbaikan untuk Masalah Skype dengan Perangkat Perekaman
Mengikuti prosedur pemecahan masalah yang disebutkan di atas, Anda akan dapat menyingkirkan masalah Skype yang mengganggu dengan perangkat perekaman. Anda akan dapat terus menelepon teman dan keluarga Anda di Skype tanpa pesan kesalahan yang mengganggu mengambang di layar Anda.



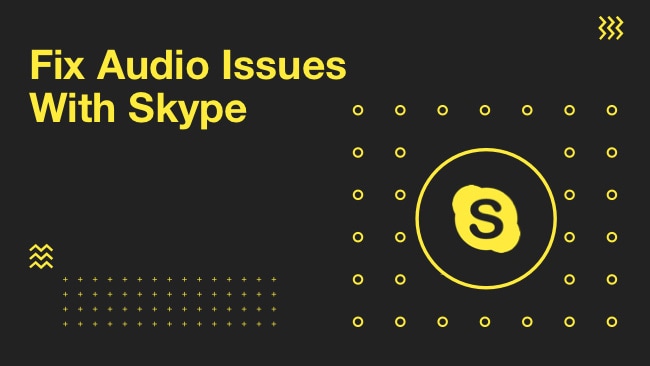
Emran
Postingan yang sangat bagus. Menyukainya!