Il y a des décennies, l'interface graphique était un rêve lointain pour presque tous les appareils informatiques. Les utilisateurs devaient prendre certaines commandes par cœur lorsqu'il s'agissait d'utiliser un appareil PC ou Macintosh. Le cas était le même lorsqu'on voulait faire un calcul simple ou lorsqu'il s'agissait de déplacer un fichier d'un dossier à un autre. Puis est venu Apple Lisa qui a introduit des fenêtres intuitives et un système de curseur dans les ordinateurs.
Depuis lors, tout a été si simple, mais pour une raison quelconque, presque tous les systèmes d'exploitation conservent encore de l'espace pour les invites de commande et les terminaux. Si vous utilisez Windows, vous serez familiarisé avec l'invite de commande, qui est utilisée pour effectuer certaines tâches. Cependant, lorsque nous arrivons à macOS, son homologue s'appelle le terminal. Il n'est pas obligatoire que vous sachiez utiliser le terminal macOS.
Néanmoins, il existe quelques cas où le terminal Mac est très utile. De toute évidence, vous pouvez également trouver des astuces et des conseils pour les terminaux. Dans cet article, nous avons créé une liste des meilleures astuces et commandes de terminal à connaître. Personnellement, je trouve ces commandes utiles de temps en temps ; nous espérons qu'ils vous aideront aussi.
Accéder au terminal sur Mac
Le moyen le plus simple d'accéder au terminal sur Mac consiste à utiliser la recherche Spotlight. Appuyez simplement sur Cmd+Espace et entrez le terme « Terminal » dans la barre de recherche. En une seconde, vous pouvez voir l'interface du terminal qui ressemble à la photo que nous avons donnée ci-dessous.
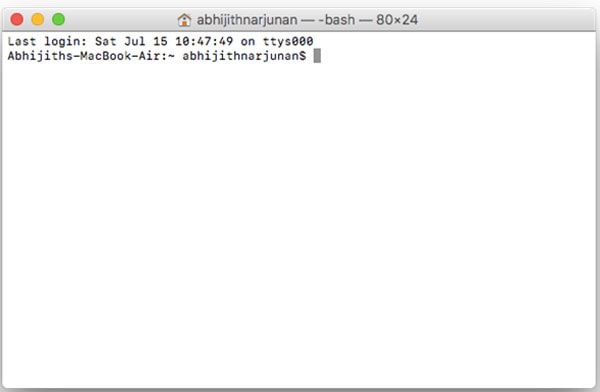
Maintenant que vous avez ouvert et vu le terminal, nous allons passer aux trucs et astuces, n'est-ce pas ?
#1 Arrêtez votre Mac du sommeil automatisé - Gardez-le éveillé
Si vous êtes quelqu'un qui exécute des applications tout le temps, vous ne voudriez pas que le Mac se mette en veille. Mon idée était d'aller dans les Préférences de l'économiseur d'énergie et de désactiver la fonction Veille. Cependant, en utilisant un terminal, il suffit d'une commande. Vous pouvez utiliser la commande de terminal Mac suivante pour vous assurer que votre Mac ne se met plus jamais en veille.
caféinate
Tapez simplement la commande dans le terminal et appuyez sur le bouton Entrée. Instantanément, votre Mac devient insomniaque. C'est une fonctionnalité géniale si vous voulez que votre Mac fonctionne presque à chaque fois. Il s'agit d'une commande utile si vous souhaitez laisser votre Mac avec de sérieuses tâches en arrière-plan.
#2 Connaître la disponibilité de votre Mac
La plupart du temps, je n'éteins pas vraiment mon appareil Mac. En fait, je ne me souviens même pas quand j'ai éteint le Mac pour la dernière fois. Cela dit, il est nécessaire d'éteindre et de redémarrer votre Mac de temps en temps. Pour savoir combien de temps votre Mac a fonctionné sans être éteint, vous pouvez utiliser la commande de terminal suivante.
Stabilité
Appuyez simplement sur Entrée et vous pouvez voir la disponibilité totale de votre Mac jusqu'à présent. Il convient de noter que le temps ne sera pas affecté par les cycles de charge ou quoi que ce soit. Dans mon cas, cela fait plusieurs jours, comme vous pouvez le voir.
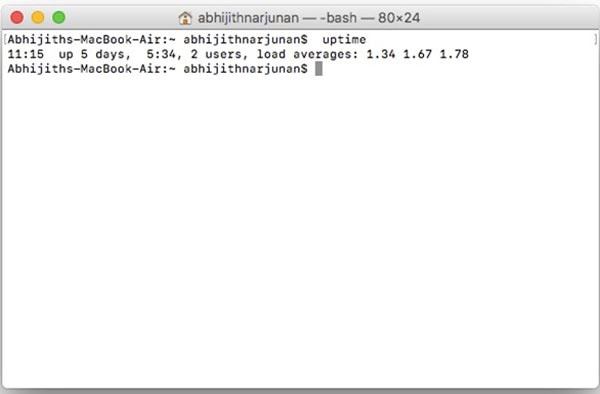
#3 Gérez vos captures d'écran
Savez-vous que Mac est livré avec un utilitaire intégré pour capturer des captures d'écran ? Il vous permet de capturer des clichés en plein écran, une zone spécifique ou une fenêtre spécifique. Cependant, en raison des paramètres par défaut, les captures d'écran seront enregistrées au format .PNG et dans le dossier Bureau. Il y a de fortes chances que vous souhaitiez le personnaliser à long terme.
Pour modifier le format de la capture d'écran enregistrée, vous pouvez utiliser la commande suivante.
Les valeurs par défaut écrivent type com.apple.screencapture jpg
Selon les besoins, vous pouvez également remplacer le jpg par d'autres formats. C'est une fonctionnalité utile si vous souhaitez obtenir des captures d'écran moins gourmandes en espace de votre Mac.
Pour modifier l'emplacement où les captures d'écran sont automatiquement enregistrées, il existe une autre commande. Vous pouvez coller l'emplacement souhaité à l'endroit respectif.
les valeurs par défaut écrivent l'emplacement com.apple.screencapture ~/Users/abhijithnarjunan/Desktop/Screenshots
Après avoir entré la commande mentionnée ci-dessus, collez la suivante. Il actualisera le serveur d'interface utilisateur système et enregistrera le
killall SystemUIServer
Dans la seconde qui suit, le réglage sera modifié. À partir de maintenant, les captures d'écran capturées seront enregistrées à l'emplacement prévu, au format .JPG.
#4 Masquer les fichiers et dossiers du bureau
Parfois, votre bureau macOS peut devenir si encombré que vous ne pouvez même pas naviguer. Supposons que vous vouliez gérer quelques fenêtres sans être distrait par ces icônes. Voici une simple commande Terminal qui peut vous aider à le faire.
Pour masquer le contenu de votre bureau, entrez la commande suivante.
les valeurs par défaut écrivent com.apple.finder CreateDesktop false
killall Finder
En une seconde, toutes les icônes et dossiers du bureau disparaîtraient. Vous pouvez continuer à travailler sur les fenêtres sans être distrait. Et, une fois que vous avez terminé et que vous souhaitez récupérer le contenu du bureau, entrez la commande suivante.
les valeurs par défaut écrivent com.apple.finder CreateDesktop true
killall Finder
En une seconde, le bureau serait exactement comme lorsque vous avez exécuté la première commande. Assurez-vous de ne pas oublier ces commandes car elles sont nécessaires pour effectuer l'action de réapparition.
#5 Faites que votre Mac soit lu pour vous
Voulez-vous que votre Mac lise quelque chose pour vous ? Nous ne parlons pas de dictée ou de Siri. Considérez simplement que vous avez un morceau de texte devant vous. Ne serait-ce pas génial si vous pouviez coller le texte quelque part et que Mac le lit pour vous ? Eh bien, vous pouvez utiliser la commande suivante.
dire [contenu]
Pour faire simple, vous devez ajouter la commande « dire » devant tout ce que vous devez lire. Dans le cas ci-dessus, votre Mac prononcera le mot « contenu ». Nous espérons que c'est clair. La prochaine fois que vous aurez du texte, vous devrez l'écrire, laissez votre Mac le dicter pour vous ;)
#6 Télécharger des fichiers depuis Internet
Si vous ne souhaitez pas utiliser votre navigateur ou des gestionnaires de téléchargement tiers pour obtenir des fichiers sur Internet, cette commande Terminal vous aidera. C'est une commande simple qui non seulement téléchargera les fichiers instantanément, mais affichera également la progression. Pour utiliser cette commande, entrez ce qui suit.
curl –O https://web.stanford.edu/dept/DLCL/files/pdf/adorno_culture_industry.pdf
Dans ce cas, votre Mac téléchargera pour vous le fichier susmentionné. Il faut noter qu'il s'agit d'un O majuscule et non d'un zéro. Si vous oubliez de mettre le -O, vous obtiendrez un tas de caractères à la place du fichier. Cependant, si vous l'avez bien fait, vous pouvez voir une fenêtre comme indiqué dans la vidéo ou ci-dessous.
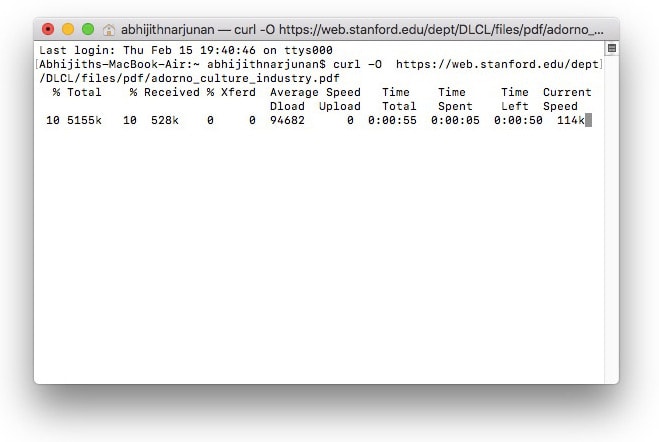
#7 Cacher un fichier/dossier du Finder
Sur Mac, vous n'avez pas besoin d'une application tierce pour masquer un dossier. Cela va sans dire, c'est une fonctionnalité intéressante si vous avez quelque chose de confidentiel et que vous ne voulez pas que les autres le voient. Il existe quelques commandes de terminal pour masquer et afficher certains fichiers et dossiers.
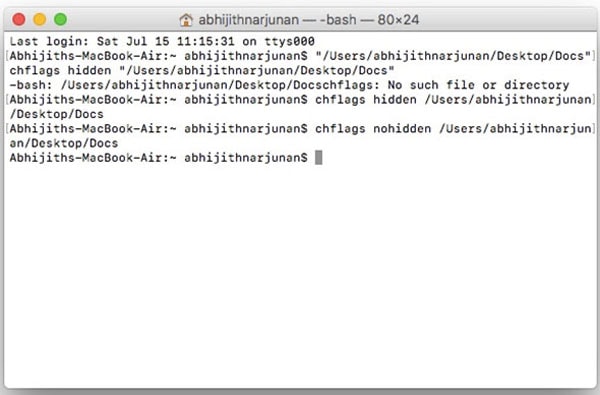
Pour masquer un dossier particulier de votre interface Finder, utilisez la commande suivante. Bien entendu, vous devrez remplacer le nom du répertoire par celui du dossier que vous devez masquer.
Chflags cachés /Utilisateurs/abhijithnarjunan/Desktop/Docs
Appuyez sur le bouton Retour et le dossier disparaîtra de la fenêtre du Finder ou du bureau. Assurez-vous que vous pouvez rappeler le nom du répertoire. si vous ne pouvez pas le garder dans un endroit sûr.
Pour ramener le dossier dans le Finder, une autre commande doit être utilisée. Collez simplement le suivant.
Chflags nohidden /Utilisateurs/abhijithnarjunan/Desktop/Docs
Instantanément, vous pouvez voir le dossier réapparaître.
#8 Personnaliser votre Dock
Saviez-vous que vous pouvez personnaliser le design de votre station d'accueil Mac à l'aide de Terminal ? En fait, vous le pouvez, et tout ce qu'il faut, c'est un tas de commandes. Nous allons en citer quelques-uns ici.
Supposons que vous ayez une grande variété d'icônes d'applications sur le dock. Vous voudrez peut-être réorganiser le dock en fonction de la catégorie d'applications. Vous pouvez insérer un espace dans le dock qui vous aidera dans le processus de classification. Pour ce faire, vous pouvez coller la commande suivante dans la fenêtre Terminal.
les valeurs par défaut écrivent com.apple.dock persistent-apps -array-add '{"tile-type"="spacer-tile";}'
killall dock
C'est une commande pour insérer un seul espace. Vous pouvez répéter cette commande autant de fois que vous le souhaitez et obtenir autant d'espaces sur le dock. Ces espaces peuvent être déplacés et gérés facilement.
#9 Ajouter un message à l'écran de connexion Mac
Voulez-vous ajouter une touche personnelle à l'écran de connexion de votre Mac ? Une simple commande Terminal peut vous aider à le faire facilement. Il vous suffit de coller la commande suivante dans le Terminal, en remplaçant le texte aléatoire par ce que vous voulez à l'écran.
les valeurs par défaut sudo écrivent /Library/Preferences/com.apple.loginwindow LoginwindowText "votretexte"
Ici, assurez-vous de remplacer le texte par ce que vous souhaitez voir apparaître à l'écran. Cela peut être votre nom, une citation ou quelque chose d'encore plus intéressant.
#10 Diffusion de l'épisode IV de Star Wars
Voici quelque chose d'amusant pour terminer cet article. Avez-vous déjà pensé à regarder le flux complet de Star Wars Episode IV en ASCII ? Vous pouvez également le faire à partir du terminal. Tout ce que vous avez à faire est de coller la commande suivante dans la fenêtre du terminal et d'attendre une seconde.
telnet towel.blinkenlights.nl
Attendez juste une seconde lorsque votre Mac commencera à diffuser ce merveilleux épisode, le tout en ASCII, cependant. Il faut cependant noter que cette fonctionnalité ne fonctionne pas sur les appareils exécutant OS X 10.3 ou une version ultérieure. C'est parce qu'Apple a désactivé telnet. Cela dit, vous pouvez toujours utiliser d'autres services pour installer telnet et diffuser des contenus.
Conclusion - Astuces pour les terminaux Mac
Ce sont les superbes astuces et commandes de terminal Mac que nous utilisons régulièrement. En effet, ils se sont avérés super cool à long terme. Aussi, c'est une bonne chose si nous pouvons utiliser les options natives plutôt que 3rd applications de fête. Par exemple, j'opterais pour la fonction de masquage des dossiers de Mac au lieu d'installer une autre application sur mon appareil. Nous espérons que ces 5 astuces Mac vous seront utiles au maximum.



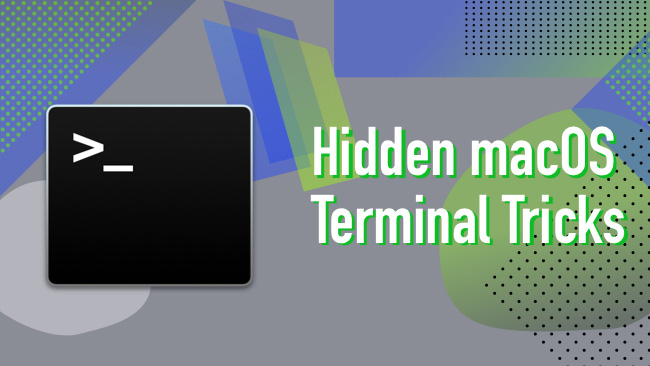
Akash Jayant
Vos astuces fonctionnent correctement. Merci de partager des astuces utiles.
Lav
Je crois que la plupart des utilisateurs de Mac ne savent pas comment effectuer quelques tâches comme Cacher un fichier ou un dossier et bien sûr, je suis aussi l'un d'entre eux. Merci beaucoup de m'avoir aidé à cacher mes photos et autres fichiers. :RÉ
Pradip Patel
Vos astuces fonctionnent correctement.
Mahesh Dabadé
Merci Pradip :)
orpa rahman
Cela fonctionne effectivement