Inbox by Google était l'un des meilleurs lancements de Google au cours des dernières années. Il a apporté dans une boîte de réception unifiée presque tout ce que nous voulions. Il faut dire que le design n'est pas moins qu'incroyable non plus. Cependant, il manque quelques bonnes choses, en particulier les signatures électroniques riches, également affectueusement appelées signature Google.
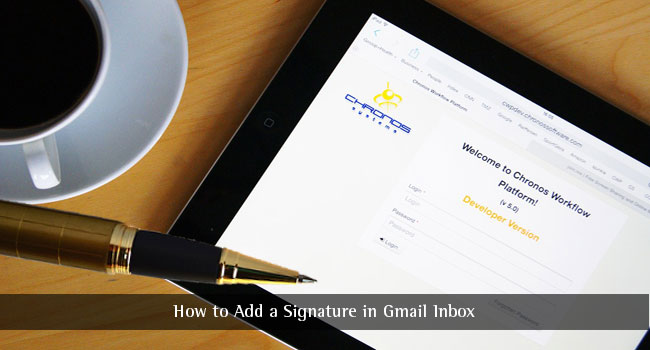
Les signatures d'e-mails / signature Google sont utiles lorsque vous êtes un professionnel. Grâce à la prise en charge du texte enrichi dans Gmail, vous pouvez ajouter presque n'importe quoi à la signature. J'utilise mon nom, ma désignation et mes coordonnées de base comme signature depuis longtemps. Ce n'est pas possible dans Inbox, mais il y a sûrement un moyen de s'en sortir.
Dans Inbox, ce que vous pouvez faire par défaut est de configurer une signature via du texte brut. Il n'y a pas d'option pour ajouter de la couleur ou pour inclure des liens. Ne vous inquiétez pas, cependant. Nous avons trouvé des méthodes qui répondent à la question - Comment ajouter une signature dans Gmail. Nous espérons que cela vous aidera à gagner beaucoup de temps lorsque vous envoyez des e-mails.
Comment ajouter une signature dans Gmail pour créer une signature Google professionnelle
Table des matières
Méthode 1 - Ajouter une signature à Gmail
Savez-vous que l'interface Gmail prend en charge les signatures Google riches ? Eh bien, c'est le cas, et c'est une façon d'ajouter une signature à Gmail.
Pour ce faire, il vous suffit de suivre quelques étapes simples.
Étape #1
Accédez à l'interface principale de Gmail et cliquez sur le bouton « Paramètres » sur le côté droit.
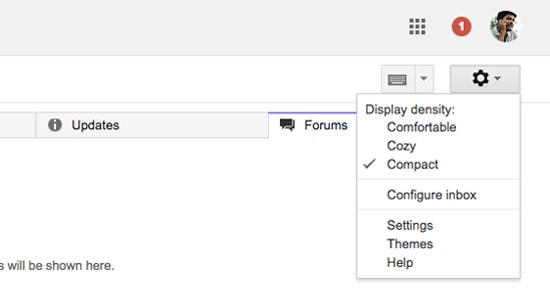
Étape #2
Dans le menu déroulant, choisissez « Paramètres ».
Étape #3
Restez dans l'onglet « Général » et faites défiler jusqu'à ce que vous voyiez la sous-section « Signature ».
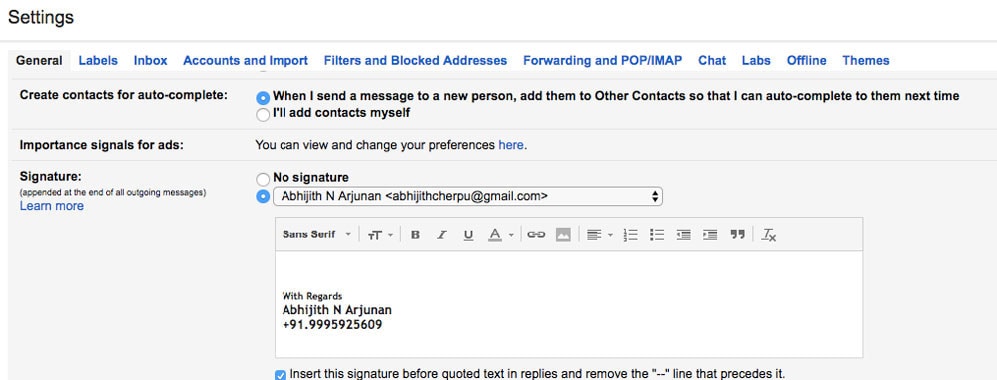
Ici, vous pouvez ajouter la signature professionnelle souhaitée à l'aide de texte enrichi. Comme vous pouvez le voir, il existe des options pour une extrême variété de choses. Vous pouvez ajouter des images, des citations, du texte en gras, en italique et changer les polices.
Une fois que vous avez créé la signature, appuyez sur Ctrl+C ou Commande+C.
Étape #4
Maintenant, revenez à l'interface de Google Inbox et choisissez « Paramètres » dans le menu de la barre latérale.
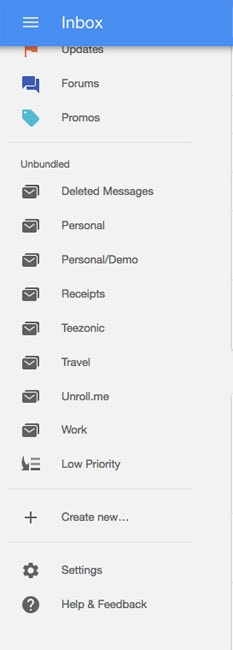
Étape #5
Dans la fenêtre contextuelle à venir, vous devez sélectionner l'onglet « Signature ».
Allumez-le et juste après le contenu que vous aviez copié plus tôt.
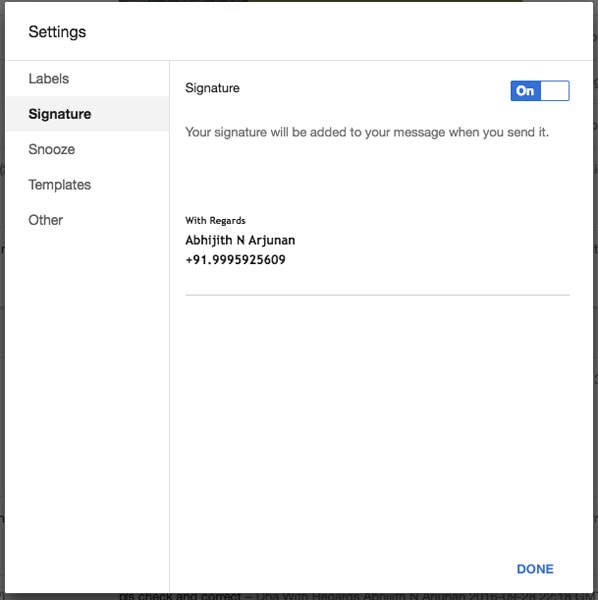
Comme vous pouvez le voir, le texte a été collé en tant que texte enrichi. Appuyez sur Terminé.
C'est donc une méthode efficace pour ajouter une signature à la boîte de réception Gmail.
Méthode 2 - Comment ajouter la signature Google à l'aide de Gmelius
Si vous ne souhaitez pas copier et coller la signature, vous avez le choix entre une autre méthode - Gmeilus.
Gmelius vous permet d'importer la signature électronique et les paramètres de l'interface Gmail commune vers Google Inbox.
Ici aussi, les étapes sont très simples. Une chose à propos de Gmelius est que vous obtenez également de nombreuses autres fonctionnalités. Les étapes sont les suivantes.
Étape #1
Vous devez télécharger Extension Gmelius depuis Chrome Web Store et installez-le.
Étape #2
Maintenant, retournez à Google Inbox et ouvrez le menu de la barre latérale.
Vous pourrez voir un lien nommé Paramètres Gmelius. Cliquez sur ce lien.
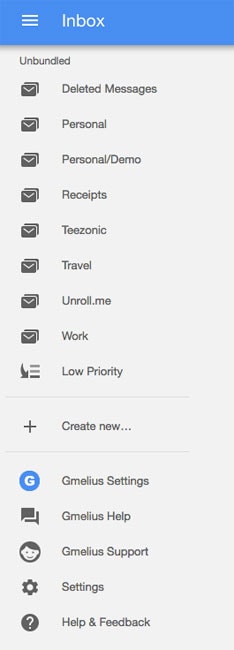
Étape #3
Dans la fenêtre contextuelle, choisissez l'onglet « Composer ».
Étape #4
Il existe une option nommée Signature de courrier électronique que vous pouvez voir.
Avant de l'activer, vous devez cliquer sur le bouton « Forcer la nouvelle importation ».
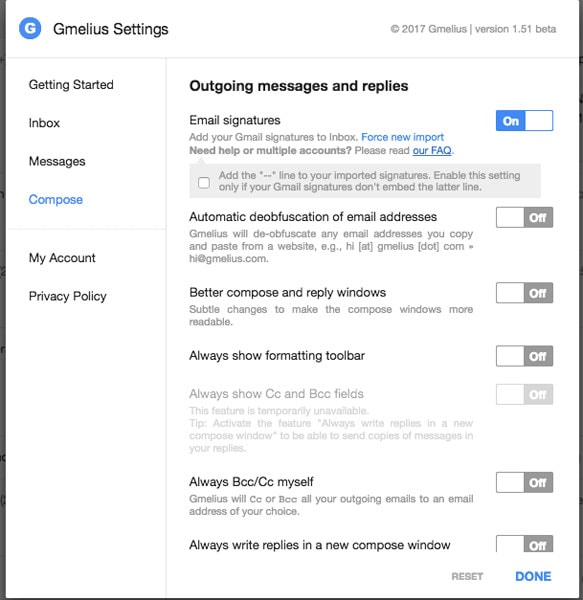
Attendez quelques secondes et vous pourrez activer la fonction.
Étape finale
Tada ! Vous avez importé avec succès la signature électronique Gmail dans Google Inbox.
Remarque:
Comme nous l'avons dit précédemment, Gmelius est une extension Chrome polyvalente. Il offre de nombreuses options. Par exemple, vous pourrez détecter les traqueurs d'e-mails et apporter d'autres fonctionnalités Gmail.
Résumé - Comment ajouter une signature dans Gmail
Voici donc les deux méthodes que vous pouvez utiliser pour ajouter une signature électronique / signature Google à Google Inbox. Si vous avez besoin que cela soit rapide, vous pouvez simplement copier et coller la signature de texte enrichi. D'un autre côté, si vous avez besoin de fonctionnalités supplémentaires dans Google Inbox, vous feriez mieux de vous procurer Gmelius.
Autres articles connexes
- Transformez Gmail en un puissant outil de collaboration avec ces applications »
- Conseils Gmail simples mais efficaces que vous devriez essayer aujourd'hui »
- Outlook vs Gmail : trouvez ce que chacun d'eux a à vous offrir »
- Voici les meilleures astuces Gmail pour gagner du temps »
- 11 raccourcis Gmail pour gagner du temps et augmenter la productivité »
- Voici pourquoi je t'aime Google ! Oups, nous vous aimons Google »



Ashish kumar
Salut mec, ton message m'est vraiment utile. Continuez à écrire ce type de message et aidez les autres. Merci encore pour votre précieux message.
Ramées Kaztro
Je vais ajouter ma signature de mon site à partir d'aujourd'hui. Bonne information.
Anderson James
Merci d'avoir partagé cette publication Abhijit ! Ce sont des informations très utiles que vous m'avez fournies. Maintenant, je vais suivre cela pour la prochaine fois.
Derek Le
C'est exactement ce que je cherchais. Instructions très claires et concises. Merci d'avoir partagé!
jasmy fenze
Merci pour le blog ! Bonne information, je vais sûrement essayer ces astuces dès que possible.
Elena Baatard
Salut Abhijith !
Merci d'avoir mentionné Gmelius !
Saviez-vous qu'une nouvelle version de l'extension vient de sortir ?
Avec une compatibilité Inbox complète (plus de bêta), une liste de tâches kanban et de nouvelles fonctionnalités collaboratives.
N'hésitez pas à le consulter et à nous donner votre avis d'expert : https://gmelius.com/
Bien cordialement,
Yelena
Mahesh Dabadé
Merci, Elena. Gmelius est bon et nous allons certainement chercher les fonctionnalités :)