Il est extrêmement important de savoir comment vérifier la version du BIOS de votre ordinateur, mais une chose plus importante est de connaître d'abord le BIOS.
Le BIOS est un programme généralement stocké dans une puce ROM ou une mémoire flash de la carte mère. C'est ce qui permet à votre système de s'allumer en communiquant avec les composants matériels (et en les vérifiant) même sans système d'exploitation installé. Si le BIOS est corrompu, votre ordinateur est brické ! Et, étant un programme vital qui facilite l'installation du système d'exploitation et le fonctionnement de votre ordinateur, vous devez absolument savoir comment vérifier la version du BIOS de votre ordinateur et la mettre à jour pour vous assurer bon fonctionnement de votre système.
Dans cet article, nous vous indiquerons la méthode la plus simple (et la plus sûre) pour vérifier la version du BIOS et la mettre à jour si nécessaire.
Remarque: Nous ne vous suggérons pas de mettre à jour la version du BIOS à moins qu'elle ne soit trop ancienne ou qu'il y ait un problème sérieux à résoudre.
Comment vérifier la version du BIOS ?
Il est révolu le temps d'écrire un gros morceau de commande, puis d'obtenir les informations du BIOS. Vous pouvez maintenant rechercher facilement "Système d'information» et cliquez dessus pour trouver les informations dont vous avez besoin (comme indiqué dans l'image ci-dessous).
Une fois, la fenêtre s'ouvre, recherchez "Version du BIOS" et "Version SMBIOS”. Là, vous avez la version BIOS de votre carte mère.
Comment trouver le dernier fichier BIOS ?
Si vous souhaitez le mettre à jour ou le rétrograder (selon vos besoins), vous devrez vérifier la version récente du BIOS répertoriée sur le site Web du fabricant de la carte mère en fonction du numéro de modèle. Dans mon cas, j'ai un Carte mère Gigabyte B250M-DS3H, et voici un exemple de la version du BIOS sur le site du fabricant :
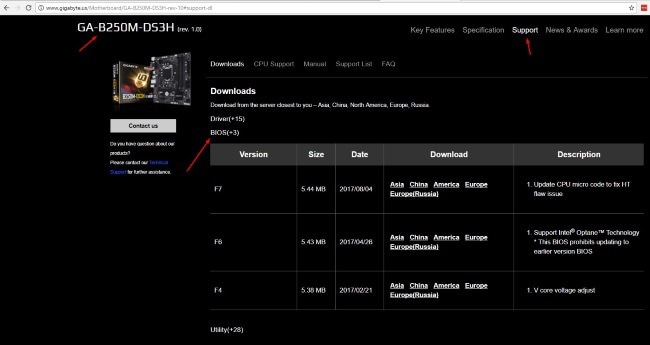
Vous devez télécharger le fichier BIOS approprié à partir d'un emplacement de serveur approprié. Vous recherchez un fichier Zip ici. Après l'avoir extrait, vous verrez quelque chose comme ceci :
Les fichiers peuvent différer avec d'autres fabricants. Ici, pour vous donner une idée, Gigabyte inclut un fichier EXE qui est un programme auto-extractible qui décompresse les fichiers. Une fois que vous avez téléchargé le fichier (ne vous inquiétez pas du contenu maintenant), il vous suffit de l'extraire à un endroit approprié, puis de le mettre à jour.
Avant de mettre à jour le BIOS : éléments à vérifier
La mise à jour du BIOS n'est pas sorcier. Mais, c'est risqué. Donc, vous devez prendre soin de la liste de contrôle ci-dessous, avant de procéder à la mise à jour de votre BIOS.
- Sauvegardez vos données
- Recherchez le numéro de modèle correct de votre Mobo
- Assurez-vous que vous téléchargez les fichiers du BIOS à partir du site du fabricant, et non à partir d'un site tiers
- Extrayez le package sur votre clé USB
- Assurez-vous que le système ne perd pas de puissance lors de la mise à jour du BIOS (le système doit avoir du jus de batterie)
Comment vérifier la mise à jour du BIOS ? – Méthode recommandée
Maintenant que vous avez trouvé le fichier BIOS, vous devez le mettre à jour correctement, à moins que vous ne vouliez que votre ordinateur soit bloqué.
Il n'y a pas de solution unique à ce problème – et c'est la partie difficile. Les procédures et méthodes varient selon le fabricant. Supposons que Gigabyte préfère un EXE fichier pour décompresser les fichiers alors que MSI a tendance à avoir un readme.txt fichier pour vous faire connaître la méthode parfaite.
Dans les deux cas, vous devez décompresser les fichiers sur une clé USB. Vous pouvez utiliser d'autres périphériques de stockage, mais la clé USB devrait fonctionner correctement avec à peu près n'importe quelle configuration matérielle.
Quoi qu'il en soit, nous ne vous recommanderons pas d'essayer de mettre à jour le BIOS via le système d'exploitation installé (comme Windows 10) - même si le fabricant propose un outil pour le faire, car cela pourrait entraîner de graves problèmes. C'est peut-être la méthode la plus simple à utiliser, mais pas la meilleure. Les programmes exécutés en arrière-plan pourraient constituer une menace pour le processus de clignotement en interférant avec celui-ci.
La meilleure façon de mettre à jour le BIOS est à partir du menu BIOS. Les raccourcis clavier habituels pour entrer dans le menu BIOS sont SUPPR/F12/F2. Cependant, vous devez vérifier cela auprès de votre fabricant (ou en regardant attentivement l'écran de démarrage de votre système - avant que Windows ne démarre).
Après être entré dans le menu du BIOS, vous devrez rechercher les options du BIOS indiquant "Mise à jour du BIOS" ou quelque chose de similaire. Si vous ne voyez rien de tel, vous devez cliquer sur "Q-Flash" qui est un utilitaire flash trouvé dans le menu du BIOS (vous pouvez observer cette option en bas de mon écran - dans l'image ci-dessous). Voici à quoi ressemble mon menu BIOS :
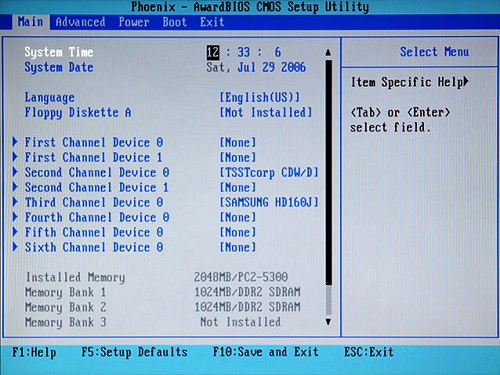
Maintenant, dirigez-vous vers l'option de mise à jour et cliquez dessus. Vous serez maintenant invité à localiser les fichiers du BIOS, sinon il le détectera automatiquement et vous demandera si vous souhaitez ou non continuer. Si vous êtes sûr de tout, foncez ! Il ne devrait pas y avoir de problème si vous avez les bons fichiers et si vous avez suivi la bonne procédure.
C'est fait! Le système devrait redémarrer maintenant avec le nouveau BIOS chargé.
Conclusion - Comment vérifier la mise à jour du BIOS
Maintenant que vous savez comment vérifier votre version du BIOS et la mettre à jour, vous avez également appris que la mise à jour du BIOS est en effet une tâche risquée. Mais, ce n'est pas difficile. Presque tous ceux qui sont capables de télécharger des fichiers sur Internet peuvent le faire.
Vous avez juste besoin de vous assurer de certaines choses avant de mettre à jour le BIOS.
Vous n'arrivez toujours pas à mettre à jour votre BIOS ?
Faites-nous savoir vos pensées dans la section des commentaires ci-dessous.




Saurabh Dubey
Salut Ankush,
Merci pour cet article. C'est le premier article que je lis sur le BIOS. Vous avez tout écrit sur le BIOS en détail. Continuez à écrire comme ça.
Anand
J'ai souvent entendu parler du bios. A quoi sert le BIOS ? Que pouvons-nous faire avec le BIOS ?
Mahesh Dabadé
Nous avons mentionné les détails sur le BIOS dans le post lui-même Anand :)