Hace décadas, la GUI era un sueño lejano para casi todos los dispositivos informáticos que existen. Los usuarios tenían que tomarse algunos comandos de memoria cuando se trataba de usar una PC o un dispositivo Macintosh. El caso era el mismo cuando quería hacer un cálculo simple o cuando se trataba de mover un archivo de una carpeta a otra. Luego vino Apple Lisa que trajo ventanas intuitivas y un sistema de cursor a las computadoras.
Desde entonces, todo ha sido muy fácil, pero por alguna razón, casi todos los sistemas operativos aún tienen espacio para los comandos y las terminales. Si esta usando Windows, estará familiarizado con el símbolo del sistema, que se utiliza para realizar determinadas tareas. Sin embargo, a medida que llegamos a macOS, su contraparte se llama Terminal. No es obligatorio que sepa cómo usar el terminal macOS.
Sin embargo, hay algunos casos en los que el terminal Mac es bastante útil. Obviamente, también puede encontrar algunos trucos y consejos de terminal. En este artículo, hemos creado una lista de los mejores trucos y comandos de terminal que debe conocer. Hablando personalmente, encuentro estos comandos útiles de vez en cuando; esperamos que ellos también te ayuden.
Accediendo a Terminal en Mac
La forma más fácil de acceder al terminal en Mac es mediante la búsqueda de Spotlight. Simplemente presione Cmd + Espacio e ingrese el término 'Terminal' en la barra de búsqueda. En un segundo, puede ver la interfaz del terminal que se asemeja a la foto que le damos a continuación.
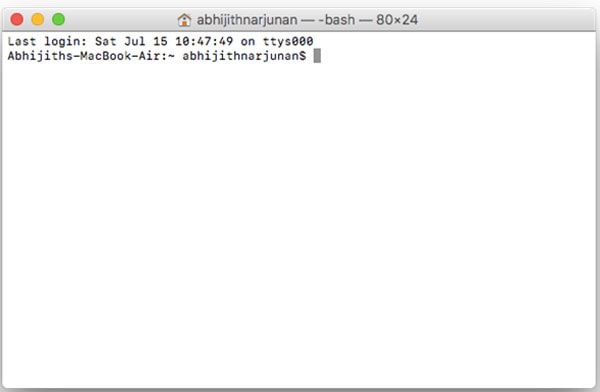
Ahora que ha abierto y visto la terminal, pasaremos a los consejos y trucos, ¿verdad?
# 1 Detenga su Mac del modo de suspensión automático: manténgalo despierto
Si eres alguien que ejecuta algunas aplicaciones todo el tiempo, no querrás que la Mac se duerma. Mi idea era ir a Preferencias de ahorro de energía y desactivar la función de suspensión. Sin embargo, usando una terminal, es solo un comando de distancia. Puede usar el siguiente comando de terminal de Mac para asegurarse de que su Mac nunca vuelva a dormir.
cafeinato
Simplemente escriba el comando en la terminal y presione el botón Enter. Al instante, su Mac se queda sin dormir. Es una característica increíble si desea que su Mac funcione casi siempre. Este es un comando útil si desea dejar su Mac con algunas tareas serias en segundo plano.
# 2 Conozca el tiempo de actividad de su Mac
En la mayoría de los días, realmente no apago mi dispositivo Mac. De hecho, ni siquiera recuerdo cuándo apagué la Mac por última vez. Dicho esto, es necesario que apague y reinicie su Mac de vez en cuando. Para saber cuánto tiempo ha estado funcionando su Mac sin estar apagada, puede usar el siguiente comando de terminal.
el tiempo de actividad
Simplemente presione Entrar y podrá ver el tiempo de actividad total de su Mac hasta el momento. Debe tenerse en cuenta que el tiempo no se verá afectado por los ciclos de carga ni nada. En mi caso, han pasado varios días, como ves.
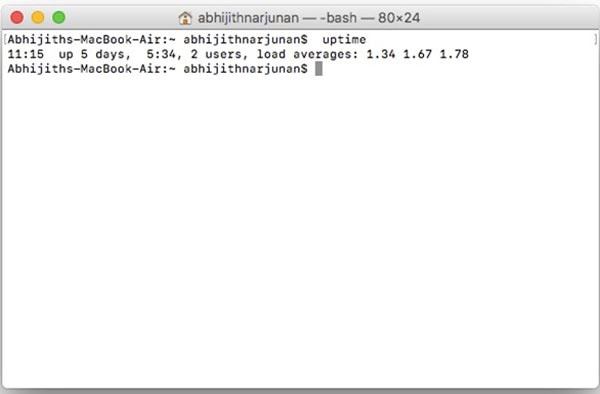
# 3 Administre sus capturas de pantalla
¿Sabes que Mac viene con una utilidad incorporada para realizar capturas de pantalla? Le permite capturar tomas desde pantalla completa, un área específica o una ventana específica. Sin embargo, debido a la configuración predeterminada, las capturas de pantalla se guardarán en formato .PNG y en la carpeta Escritorio. Lo más probable es que desee personalizarlo a largo plazo.
Para cambiar el formato de la captura de pantalla guardada, puede usar el siguiente comando.
los valores predeterminados escriben com.apple.screencapture tipo jpg
Dependiendo de los requisitos, también puede reemplazar jpg con otros formatos. Es una función útil si desea obtener capturas de pantalla que consuman menos espacio de su Mac.
Para cambiar la ubicación donde se guardan automáticamente las capturas de pantalla, hay otro comando. Puede pegar la ubicación que desee en el lugar correspondiente.
los valores predeterminados escriben com.apple.screencapture location ~ / Users / abhijithnarjunan / Desktop / Screenshots
Después de ingresar el comando mencionado anteriormente, pegue el siguiente. Actualizará el servidor de la interfaz de usuario del sistema y guardará el
killall SystemUIServer
En el siguiente segundo, se cambiará la configuración. A partir de ahora, las capturas de pantalla capturadas se guardarán en la ubicación proporcionada, en formato .JPG.
# 4 Ocultar archivos y carpetas del escritorio
A veces, su escritorio macOS puede volverse tan desordenado que ni siquiera puede navegar. Suponga que desea administrar algunas ventanas sin distraerse con esos íconos. Aquí hay un comando de Terminal simple que puede ayudarlo a hacer eso.
Para ocultar el contenido de su escritorio, ingrese el siguiente comando.
los valores predeterminados escriben com.apple.finder CreateDesktop false
killall Finder
En un segundo, todos los íconos y carpetas del escritorio desaparecerían. Puede seguir trabajando en las ventanas sin distraerse. Y, una vez que haya terminado y desee recuperar el contenido del escritorio, ingrese el siguiente comando.
los valores predeterminados escriben com.apple.finder CreateDesktop true
killall Finder
En un segundo, el escritorio quedaría exactamente igual que cuando hizo el primer comando. Asegúrese de no olvidar estos comandos, ya que son necesarios para realizar la acción de reaparición.
# 5 Haz que tu Mac lea por ti
¿Quieres que tu Mac lea algo por ti? No estamos hablando de dictado o Siri. Solo considere que tiene un fragmento de texto ante usted. ¿No sería genial si pudieras pegar el texto en algún lugar y Mac lo lea por ti? Bueno, puedes usar el siguiente comando.
decir [contenido]
En pocas palabras, debe agregar el comando 'decir' delante de cualquier cosa que necesite leer. En el caso anterior, su Mac pronunciará la palabra "contenido". Esperamos que quede claro. La próxima vez que tenga algo de texto, debe escribirlo, haga que su Mac lo dicte por usted;)
# 6 Descargar archivos de Internet
Si no desea utilizar su navegador o administradores de descargas de terceros para obtener archivos de Internet, este comando de Terminal lo ayudará. Es un comando simple que no solo descargará archivos al instante, sino que también mostrará el progreso. Para usar este comando, ingrese lo siguiente.
enrollamiento -O https://web.stanford.edu/dept/DLCL/files/pdf/adorno_culture_industry.pdf
En este caso, su Mac descargará el archivo mencionado anteriormente. Debe tenerse en cuenta que es una O mayúscula y no un cero. Si olvida poner –O, obtendrá un montón de caracteres en lugar del archivo. Sin embargo, si lo hizo bien, puede ver una ventana como se muestra en el video o a continuación.
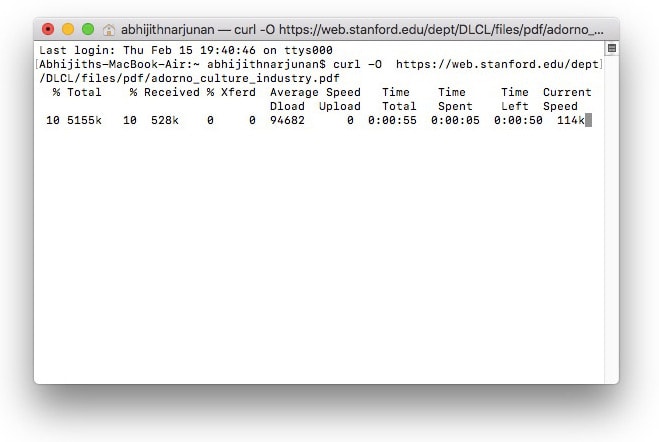
# 7 Ocultar un archivo / carpeta del Finder
En Mac, no necesita una aplicación de terceros para ocultar una carpeta. No hace falta decirlo, es una característica interesante si tienes algo confidencial y no quieres que otros lo vean. Hay un par de comandos de terminal para ocultar y mostrar ciertos archivos y carpetas.
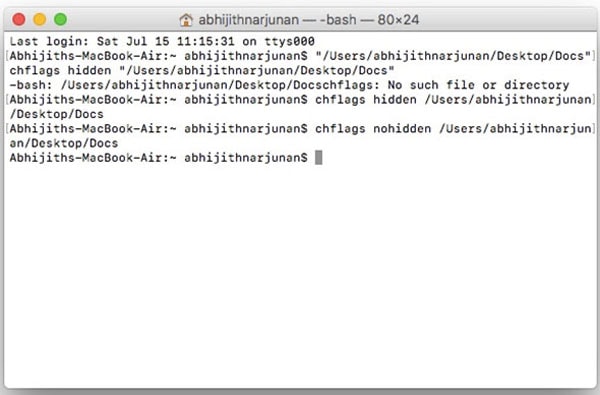
Para ocultar una carpeta en particular de su interfaz de Finder, use el siguiente comando. Por supuesto, tendrá que reemplazar el nombre del directorio con el de la carpeta que necesita ocultar.
Chflags hidden / Users / abhijithnarjunan / Desktop / Docs
Presione el botón Volver y la carpeta desaparecerá de la ventana del Finder o del Escritorio. Asegúrese de poder recordar el nombre del directorio. si no puede guardarlo en un lugar seguro.
Para volver a traer la carpeta al Finder, hay que usar otro comando. Solo pega el siguiente.
Chflags nohidden / Users / abhijithnarjunan / Desktop / Docs
Al instante, puede ver que la carpeta vuelve a aparecer.
# 8 Personalización de su muelle
¿Sabías que puedes personalizar el diseño de la base de tu Mac usando Terminal? De hecho, puede, y todo lo que necesita es un montón de comandos. Veremos algunos de ellos aquí.
Suponga que tiene una amplia variedad de iconos de aplicaciones en el dock. Es posible que desee reorganizar la base con respecto a la categoría de aplicaciones. Puede insertar un espacio en el muelle que le ayudará en el proceso de clasificación. Para hacer eso, puede pegar el siguiente comando en la ventana de Terminal.
los valores predeterminados escriben com.apple.dock persistent-apps -array-add '{"tile-type" = "spacer-tile";}'
muelle de killall
Es un comando para insertar un solo espacio. Puede repetir este comando tantas veces como desee y obtener tantos espacios en el muelle. Estos espacios se pueden arrastrar y gestionar con facilidad.
# 9 Agregar un mensaje a la pantalla de inicio de sesión de Mac
¿Quieres agregar un toque personal a la pantalla de inicio de sesión de tu Mac? Un simple comando de Terminal puede ayudarlo a hacerlo con facilidad. Solo debes pegar el siguiente comando en la Terminal, reemplazando el texto aleatorio con lo que quieras en la pantalla.
sudo por defecto escribe /Library/Preferences/com.apple.loginwindow LoginwindowText "yourtext"
Aquí, asegúrese de reemplazar el texto con lo que desea que aparezca en la pantalla. Puede ser tu nombre, una cita o algo aún más interesante.
# 10 Transmite el Episodio IV de Star Wars
Aquí hay algo divertido para terminar este artículo. ¿Alguna vez has pensado en ver la transmisión completa del Episodio IV de Star Wars en ASCII? También puedes hacerlo desde la Terminal. Todo lo que tienes que hacer es pegar el siguiente comando en la ventana del terminal y esperar un segundo.
toalla telnet.blinkenlights.nl
Solo espere un segundo cuando su Mac comience a transmitir ese maravilloso episodio, sin embargo, todo en ASCII. Sin embargo, debe tenerse en cuenta que esta función no funciona en dispositivos que ejecutan OS X 10.3 o posterior. Es porque Apple ha desactivado telnet. Dicho esto, siempre puede usar otros servicios para instalar telnet y hacer que las cosas se transmitan.
Conclusión - Trucos de terminal Mac
Estos son los magníficos trucos y comandos de la terminal Mac que usamos con regularidad. De hecho, se ha descubierto que a la larga son geniales. Además, es genial si podemos usar las opciones nativas en lugar de 3rd aplicaciones de fiesta. Por ejemplo, optaría por la función de ocultar carpetas de Mac en lugar de instalar otra aplicación en mi dispositivo. Esperamos que encuentre estos 5 trucos de Mac útiles en la forma máxima.



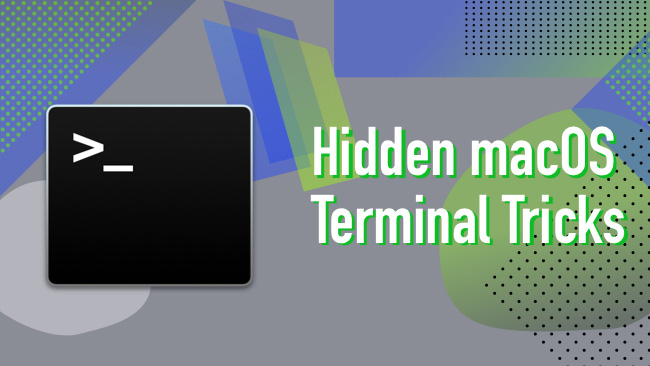
akash jayant
Tus trucos funcionan correctamente. Gracias por compartir trucos útiles.
Lavs
Creo que la mayoría de los usuarios de Mac no saben realizar pocas tareas como Ocultar un archivo o una carpeta y por supuesto, yo también soy uno de ellos. Muchas gracias por ayudarme a ocultar mis fotos y otros archivos. :D
Pradip Patel
Tus trucos funcionan correctamente.
Mahesh Dabadé
Gracias Pradip :)
Orpa Rahman
This is working indeed.