Muchas personas se han enfrentado continuamente al problema de Skype con el problema del dispositivo de grabación. Nada es más frustrante que los mensajes de error que aparecen en la pantalla mientras intenta mantener una conversación decente. Y el problema con el dispositivo de grabación parece ser uno de los problemas más comunes que experimentan los usuarios hoy en día.
Skype es uno de los medios de comunicación más populares y ahorra a los usuarios bastante dinero. Proporciona algunos de los mejores servicios de su clase, ya sea mensajería instantánea, videollamadas o compartir medios. También tiene algunos comandos de chat que son útiles para usuarios frecuentes. Una solución a esto podría ser una visión bienvenida para muchos usuarios, que aún quieren apegarse a esta aplicación en lugar de buscar otras alternativas. Este artículo se centrará en las soluciones para resolver el error de modo que pueda volver a tener llamadas ininterrumpidas y de calidad con sus amigos y familiares. Hay algunas razones que contribuyen al problema de Skype con el error del dispositivo de grabación. Enumeraremos todos los problemas uno por uno y proporcionaremos los pasos para solucionarlos.
Realizar comprobaciones de hardware en su micrófono
Antes de sumergirnos en procedimientos de solución de problemas más complejos, realizaremos algunas comprobaciones básicas. Si el problema de grabación de Skype se produjo por razones triviales, estas comprobaciones resolverán el problema con el mínimo esfuerzo.
Paso 1 - En primer lugar, debe verificar que su micrófono funcione correctamente. Compruebe si su micrófono o micrófono incorporado está silenciado. Si usa un micrófono inalámbrico, asegúrese de que tenga suficientes baterías. La aplicación le notificará en caso de que no pueda detectar su micrófono. Por lo tanto, esta podría ser una de las razones por las que se enfrentó al problema con un dispositivo de grabación en primer lugar.

Paso 2 - Si está utilizando un auricular, su auricular debe ser la opción predeterminada para el micrófono de su sistema. Para verificar esto, haga lo siguiente
- Presione la combinación de tecla Windows + R. En el cuadro de diálogo Ejecutar que se abre posteriormente, ingrese “mmsys.cpl” para abrir la ventana Sonido y audio.
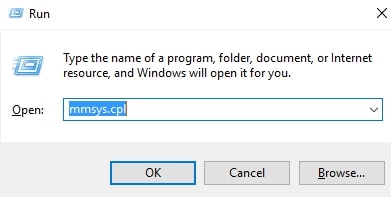
- En esta ventana, seleccione la pestaña Grabación y asegúrese de que sea la selección predeterminada. Si no es la opción predeterminada, seleccione la opción Establecer predeterminado y haga clic en Aceptar.
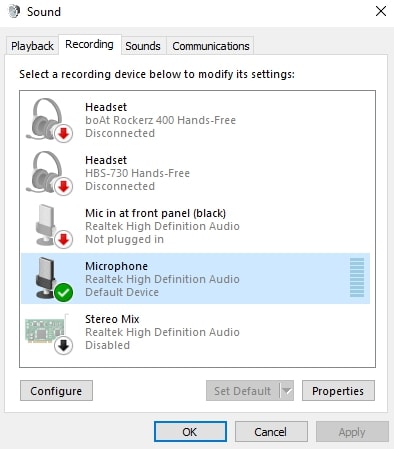
Paso 3 - Finalmente, pruebe su micrófono diciendo algo. Verifique y vea si los niveles de sonido en el lado derecho de la entrada de su micrófono están aumentando. Si ve que los niveles aumentan, su micrófono está funcionando correctamente. De lo contrario, existe la posibilidad de un problema de hardware con su micrófono.
En caso de que todavía tenga el problema de Skype con un dispositivo de grabación y esté convencido de que no es un problema de hardware, siga los métodos que se describen a continuación.
Desactive el control exclusivo de su micrófono
La mayoría de los usuarios experimentarán el problema con el dispositivo de grabación en algún momento después de haber actualizado el Sistema operativo de Windows. Un cambio en la configuración puede bloquear Skype del hardware y desencadenar el error "problema en el dispositivo de grabación". La configuración responsable de este problema es una prioridad sólida, llamada "Control exclusivo", que se anula con las actualizaciones realizadas por Windows Updater.
Paso 1 - Presione la combinación de la tecla Windows + R para que aparezca el cuadro de diálogo Ejecutar una vez más e ingrese "mmsys.cpl" para acceder a la ventana Sonido y audio.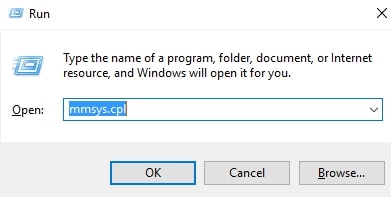
Paso 2 - Seleccione su micrófono y presione Propiedades. Seleccione el micrófono de sus auriculares en caso de que esté usando uno, en lugar del micrófono incorporado).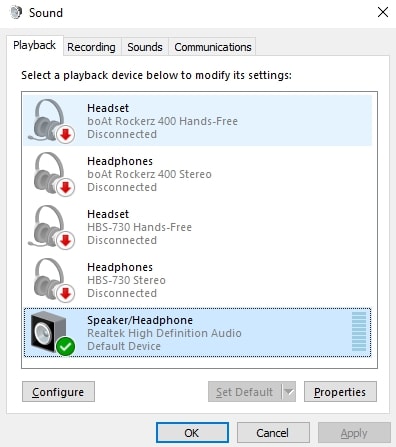
Paso 3 - En las Propiedades del micrófono, presione la pestaña Avanzado y desmarque Permitir que las aplicaciones tomen el control exclusivo de este dispositivo. Presione Aplicar para aplicar los cambios y Aceptar para confirmarlos.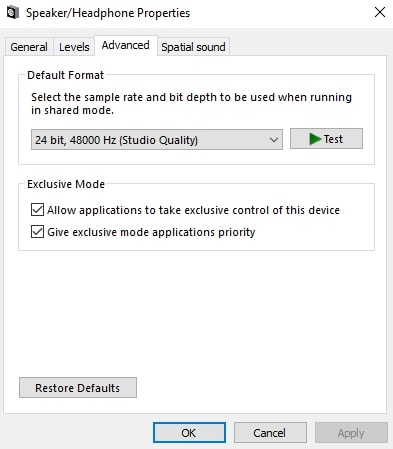
Paso 4 - Además, vaya a la pestaña Niveles en el mismo cuadro de diálogo y modifique los niveles de volumen y aumento. Aumente el volumen del micrófono al 100% y disminuya el refuerzo del micrófono al 0%. Haga clic en Aplicar y Aceptar nuevamente para aplicar y confirmar sus cambios.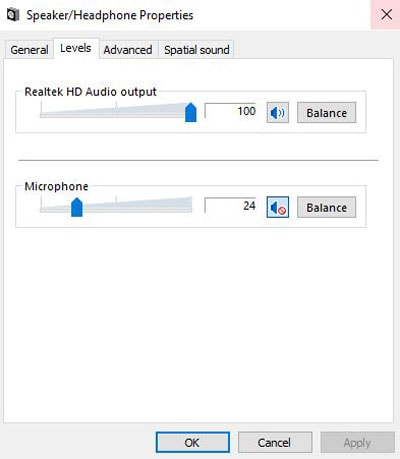
Paso 5 - Después de esto, abra Skype y vaya a Herramientas> Opciones> Configuración de audio.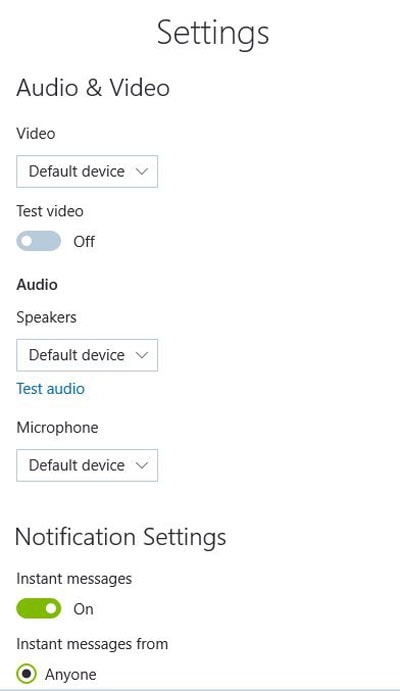
Paso 6 - En el menú desplegable con los nombres de los micrófonos, seleccione el micrófono para el que deshabilitó anteriormente el control exclusivo. Desmarque Ajustar automáticamente la configuración del micrófono y establezca el volumen al 100%. Una vez que se resuelva el problema del dispositivo de grabación de Skype, siempre puede volver a cambiar el volumen si lo encuentra demasiado alto).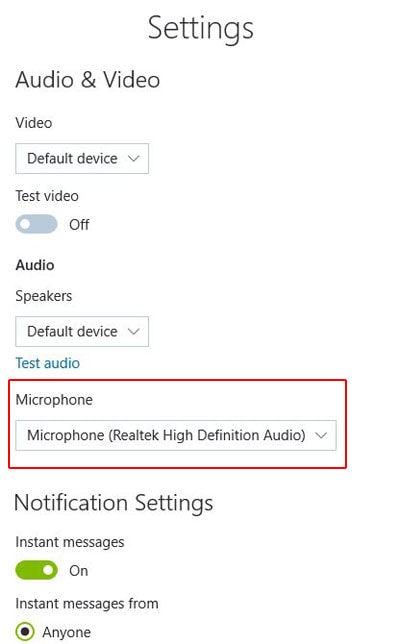
Para verificar si la modificación de la configuración resolvió el problema, realice una llamada de prueba gratuita de Skype. Llamará a un número de prueba llamado Echo123 y se le pedirá que grabe un mensaje y lo escuche. Si pudo escuchar su mensaje, el problema está resuelto. Si su llamada de prueba falla, continúe con el siguiente procedimiento para solucionar el problema.
Reinstale / actualice el controlador de su tarjeta de sonido
Ahora existe una gran posibilidad de que el problema esté relacionado con el controlador de audio de su sistema. Si enfrenta este problema en su computadora portátil, debe verificar si tiene los controladores genéricos de Realtek instalados en su sistema. Los controladores de audio Realtek entran en conflicto con algunos modelos de portátiles que requieren controladores específicos del proveedor diseñados y configurados específicamente para el modelo de portátil. La reinstalación de estos controladores de audio específicos del proveedor ayudará a resolver el problema.
Paso 1 - Presione la combinación de la tecla Windows + R para abrir el cuadro de diálogo Ejecutar. Escriba "devmgmt.msc" para abrir el Administrador de dispositivos.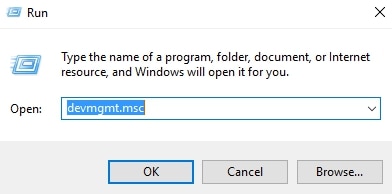
Paso 2 - En el Administrador de dispositivos, vaya a Entradas y salidas de audio. Seleccione el micrófono requerido, haga clic derecho sobre él y haga clic en Actualizar controlador. A continuación, seleccione Buscar automáticamente el software del controlador actualizado. Si la búsqueda determina una nueva versión del controlador, haga clic con el botón derecho en el micrófono y seleccione Desinstalar dispositivo. Esto desinstalará los controladores y Windows se verá obligado a reinstalar los controladores más recientes. Es posible que deba desconectar y volver a conectar los auriculares para activar la reinstalación. De lo contrario, tendrá que reiniciar el sistema y eso hará que comience la reinstalación.
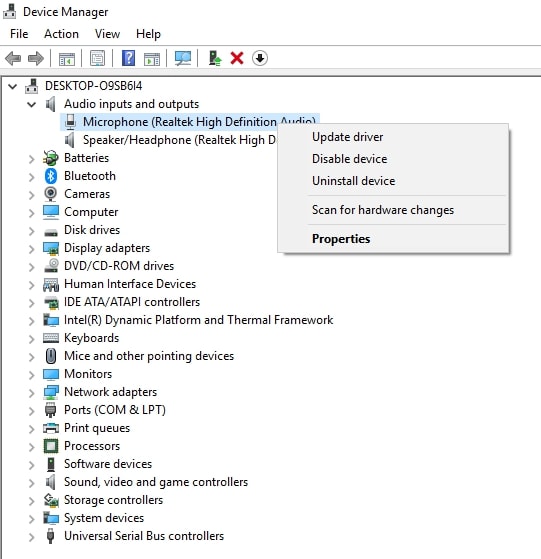
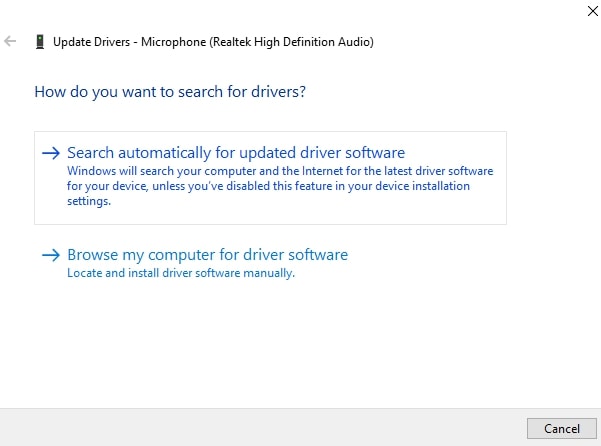
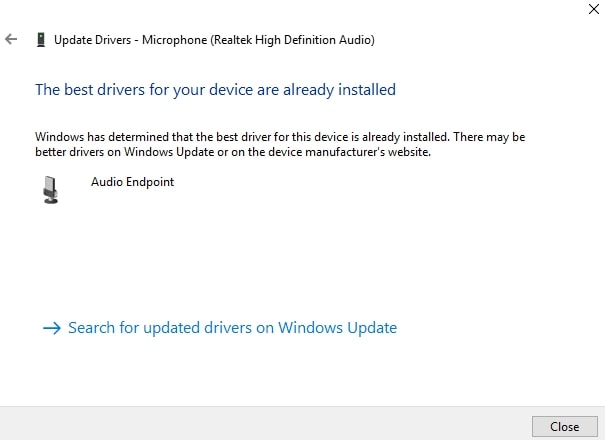
Paso 3 - Una vez que reinicie su máquina y tenga los controladores de audio reinstalados, vaya a Skype y verifique si todavía tiene el problema. Si no recibe ningún error, el problema está resuelto. De lo contrario, realice el primer paso y continúe con los pasos que se mencionan a continuación.
Paso 4 - Debe llegar al Administrador de dispositivos siguiendo el primer paso. Desplácese hacia abajo hasta Controladores de sonido, video y juegos. Busque su controlador de audio, haga clic derecho sobre él y haga clic en Desinstalar dispositivo.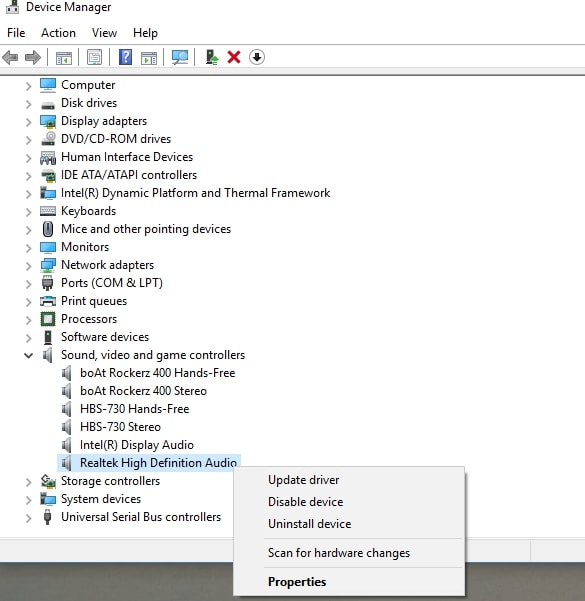
Paso 5 - Marque la casilla que dice Eliminar el software del controlador para este dispositivo. Haga clic en el botón Desinstalar para completar la desinstalación. (Si usa un auricular, los controladores para ese dispositivo deben reinstalarse. No necesita preocuparse, eso se hace cuando vuelve a conectar el dispositivo a su sistema).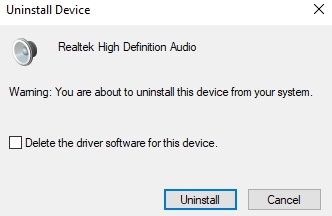
Paso 6 - Ahora que ha desinstalado correctamente los controladores de audio, debe volver a instalarlos. Vaya al sitio web de su fabricante y descárguelos de la sección Descargas. Si tiene problemas para encontrar el controlador de su dispositivo, simplemente haga una búsqueda en línea de "el modelo de su dispositivo + controlador de audio". Seleccione el enlace oficial de los resultados de la búsqueda, descargue e instale los controladores de audio.
(Si no pudo instalar los controladores de audio de la lista proporcionada por el proveedor, descargue e instale el controlador de audio de alta definición Realtek).
Paso 7 - Una vez que el controlador esté instalado, reinicie su máquina y vuelva a realizar la llamada de prueba de Skype. El problema de grabación de Skype debe resolverse y no recibirá más mensajes de "problema en el dispositivo de grabación".
Conclusión: soluciones al problema de Skype con el dispositivo de grabación
Siguiendo los procedimientos de solución de problemas mencionados anteriormente, podrá deshacerse del molesto problema de Skype con el dispositivo de grabación. Podrás seguir llamando a tus amigos y familiares en Skype sin molestos mensajes de error flotando en tu pantalla.



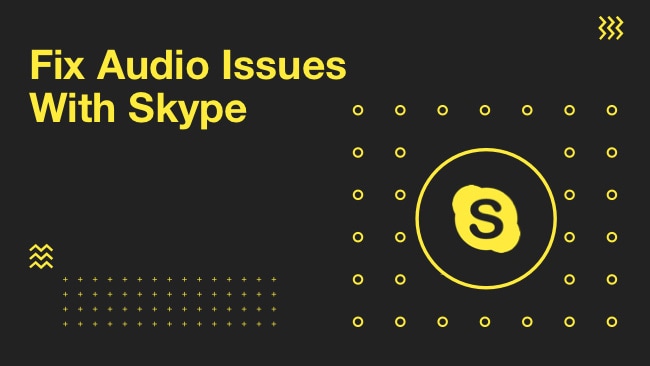
Emran
Muy buen post. ¡Me encantó!