Bevor wir über den Passwortschutz eines USB-Laufwerks sprechen, stellen wir uns eine Frage: Wie viele von Ihnen verwenden USB-Laufwerke noch regelmäßig? Wir erwarten nicht, dass die Zahl groß ist, vor allem bei schnellere Internetgeschwindigkeiten, einfache Speicherdienste und Tools für die Zusammenarbeit. Es gibt jedoch Zeiten, in denen Sie dem Internet für die sichere Datenübertragung nicht vertrauen können und hier werden USB-Laufwerke wieder relevant. Aber es gibt ein Problem. USBs sind kleiner, tragbarer und schneller geworden, aber nicht sicherer. Jeder, der Ihren USB-Stick besitzt, hat auch Zugriff auf die darin enthaltenen Dateien. Und genau aus diesem Grund sollten Sie wissen, wie Sie ein USB-Laufwerk mit einem Kennwort schützen.
In diesem Artikel werden wir darüber sprechen, wie Sie verhindern können, dass andere auf Inhalte von einem USB-Laufwerk zugreifen. Je nach verwendetem Gerät und Betriebssystem kann es unterschiedliche Methoden geben. Wir haben unser Bestes versucht, für jede Plattform mindestens eine Methode aufzunehmen. Sie sollten jedoch die Fälle kennen, in denen Sie Ihr USB-Laufwerk oder die Dateien auf dem Laufwerk mit einem Kennwort schützen müssen. Sollen wir damit anfangen?
Möglichkeiten zum Passwortschutz eines USB-Laufwerks
Inhaltsverzeichnis
So schützen Sie ein USB-Laufwerk mit einem Passwort
Kommen wir zur Sache: Es gibt verschiedene Möglichkeiten, Ihre Dateien auf einem USB-Laufwerk zu sichern. Wir werden drei von ihnen erwähnen, die unterschiedliche Werkzeuge verwenden. Es gibt auch einige scheinbar grundlegende Methoden. Wenn Ihre Sicherheit jedoch auf dem Spiel steht, können Sie jede der folgenden Methoden zählen.
1. Verwenden von Rohos Mini Drive – USB-Passwortsoftware
Dies wäre die praktische Antwort auf die Frage, wie man ein USB-Laufwerk mit einem Passwort schützt. Mit dieser Methode können Sie eine verschlüsselte USB-Laufwerkpartition erstellen. Das bedeutet, dass niemand ohne das von Ihnen festgelegte Passwort auf das Laufwerk zugreifen kann. Nun, mehrere Software ermöglicht Ihnen dies, aber Rohos Mini Drive ist eine gute Wahl. Bevor wir mit den Schritten beginnen, sollten Sie einige Dinge über Rohos Mini Drive und seine Verwendung wissen.
Rohos Mini-Laufwerk ist ein dediziertes Tool zum Erstellen verschlüsselter USB-Laufwerkpartitionen. Es hat eine Freemium-Preisstruktur und wir verwenden hier die kostenlose Edition. Es ist zu beachten, dass die Verschlüsselung mit USB-Laufwerken funktioniert, die eine Kapazität von 8 GB oder weniger haben. Diese Software ist nur für Microsoft Windows verfügbar und Sie können die Installation in kürzester Zeit abschließen. Das Beste an Rohos Mini Drive ist, dass Sie keine zusätzliche Software für den Zugriff auf die verschlüsselte Partition benötigen.
Nun, da Sie über Rohos Mini Drive und den Prozess, den wir befolgen werden, Bescheid wissen, sollen wir mit den Schritten fortfahren?
- Sie können Rohos Mini Drive von der offiziellen Website herunterladen und installieren. Es unterstützt ab Werk Windows 7 und neuere Versionen.
- Nachdem Sie das Hauptprogramm gestartet haben, gibt es mehrere Optionen im Fenster. Wählen Sie die Option „USB-Laufwerk verschlüsseln“.
- In der folgenden Dialogbox können Sie die Details der zu erstellenden Partition einsehen und bei Bedarf ändern. Sie können beispielsweise die Kapazität der Partition und des Dateisystems ändern. Bei Interesse können Sie auch den Verschlüsselungsalgorithmus ändern. Nachdem Sie die Änderungen vorgenommen haben, klicken Sie auf OK, um fortzufahren.
- Sobald Sie wieder im Hauptdialogfeld sind, haben Sie die Möglichkeit, das Passwort zu wählen. Geben Sie das eindeutige und sichere Passwort in die beiden Felder ein und klicken Sie auf die Schaltfläche 'Diskette erstellen'.
Nun müssen Sie einige Sekunden warten, bis Rohos Mini Drive die verschlüsselte Partition erstellt hat. Dies bedeutet, dass die Partition auf jedem Windows-PC verwendet werden kann. Sie sollten jedoch etwas tun, bevor Sie über einen anderen Computer auf die gespeicherten Dateien zugreifen können. Mach dir keine Sorge; Sie müssen dafür keine zusätzliche Software installieren.
Wenn Sie das verschlüsselte USB-Laufwerk an einen Windows-PC anschließen, sehen Sie in der Taskleiste ein Rohos-Symbol. Sie müssen mit der rechten Maustaste auf das Symbol klicken und die Schaltfläche 'Connect Disk' auswählen, um auf die verschlüsselte Partition zuzugreifen. Auf die gleiche Weise können Sie auf die Schaltfläche "Disconnect Disk" klicken, wenn Sie mit dem Zugriff auf die Dateien fertig sind. Dies scheint recht bequem und praktisch zu sein, da es keine Softwareinstallation oder ähnliches beinhaltet.
Dies ist also eine einfache und praktikable Methode, um ein USB-Laufwerk mit einem Passwort zu schützen, ohne andere Teile zu manipulieren. Es ist zu beachten, dass die kostenlose Version eine Kapazitätsgrenze von 8 GB hat. Wenn Sie ein USB-Laufwerk mit großer Kapazität haben, benötigen Sie möglicherweise die Premium-Version.
2. Verschlüsseln Sie ein komplettes USB-Laufwerk – mit VeraCrypt
VeraCrypt ist eine einfache Software, mit der Sie ein ganzes USB-Laufwerk verschlüsseln können. Es wird keine neuere Partition erstellt oder die vorhandene bearbeitet. Wenn Ihr USB-Laufwerk eine einzelne Partition hat, wird es mit dem besten Algorithmus und Passwort verschlüsselt. Sie benötigen ein Passwort, um den USB zu entsperren und auf den Inhalt zuzugreifen. Dies ist die einfachste Methode, auf die Sie stoßen würden.
VeraCrypt ist eine weitere Freemium-Software, die eine eingeschränkte kostenlose Version bietet. Das Problem bei der kostenlosen Version ist, dass Sie ein USB-Laufwerk mit maximal 2 GB Kapazität verschlüsseln können. Da Sie außerdem versuchen, das gesamte Laufwerk und nicht nur einen Teil zu verschlüsseln, sollten Sie einige Backups erstellen. Wenn zwischen dem Verschlüsselungsprozess etwas schief geht, gehen Ihre Dateien nicht verloren.
- Du kannst dich Laden Sie VeraCrypt herunter und führen Sie es aus von der offiziellen Website.
- Im Startmenü müssen Sie auf die Option „Volume erstellen“ klicken.
- Im nächsten Fenster haben Sie drei Optionen, aber Sie müssen die zweite auswählen. Es ist diejenige, die eine verschlüsselte Partition eines Nicht-Systemlaufwerks erstellt.
- Wenn Sie dazu aufgefordert werden, wählen Sie den Wechseldatenträger aus dem Dropdown-Menü. Drücken Sie Weiter, um fortzufahren.
- In den nächsten Phasen müssen Sie Details wie die Passwörter angeben und den Algorithmus für die Verschlüsselung auswählen.
- In wenigen Schritten beginnt VeraCrypt mit der Verschlüsselung des Laufwerks.
So können Sie in ein oder zwei Minuten ein ganzes USB-Laufwerk verschlüsselt und passwortgeschützt haben. Wie oben erwähnt, ist dies die einfachste Methode, die einen Schutz für alle Geräte bietet. Natürlich haben Sie die üblichen Unannehmlichkeiten eines verschlüsselten Laufwerks, aber das ist offensichtlich, oder?
3. Passwortschutz einzelner Dateien und Archive
Wenn Sie nicht den ganzen Fummel der Verschlüsselung und verwandter Dinge wollen, können Sie sich für einzelne Dateien und Archive entscheiden.
Das ist einfacher als Sie denken. Anstatt ein gesamtes USB-Laufwerk mit einem Kennwort zu schützen, können Sie ein Kennwort für einzelne Dateien festlegen. Wir glauben, dass Sie einige Dokumente schützen möchten. Und PDF und DOCX wären die beliebtesten unter den vielen verwendeten Formaten. Sowohl in Microsoft Word als auch in vielen PDF-Readern können Sie ein Kennwort für das Dokument festlegen. Dies ist eine Möglichkeit, die Sicherheit auch in den schlimmsten Zeiten zu gewährleisten.
Wenn Sie andererseits mehrere Dateien auf einem USB-Laufwerk mit einem Kennwort schützen möchten, können Sie versuchen, eine ZIP- oder RAR-Datei zu verschlüsseln. Die meisten Archivverwaltungssoftwares, wie WinRAR und 7ZIP, ermöglichen es Benutzern, Kennwörter festzulegen und die Verschlüsselung zu aktivieren. Dies ist eine Möglichkeit, sicher zu bleiben, wenn Sie nicht möchten, dass andere auf Ihre Dateien zugreifen. Wir hoffen, Sie verstehen den Punkt hier. Es ist technisch keine Verschlüsselung oder so, aber es erfüllt seinen Zweck.
Warum möchten Sie ein USB-Laufwerk mit einem Passwort schützen?
Den Hauptgrund haben wir im einleitenden Absatz erwähnt. Diese Anleitung zum Passwortschutz eines USB-Laufwerks hilft Ihnen, Ihre Dateien sicherer zu machen. Angenommen, Sie möchten ein wichtiges Dokument an einen Kollegen oder Freund weitergeben und vertrauen dem Internet nicht. Sie möchten jedoch unter keinen Umständen, dass die Medien Zugriff auf das Laufwerk haben. Die praktische Lösung besteht also darin, ein Passwort auf Ihrem USB-Laufwerk zu speichern. Wenn also überhaupt jemand versucht, darauf zuzugreifen, braucht er das genaue Passwort.
PS Diese Methoden sind nicht dazu gedacht, Ihre Daten sicher zu speichern. Obwohl niemand ohne Passwörter auf Ihre Dokumente zugreifen kann, ist eine Formatierung möglich. Das heißt, jeder hat die Möglichkeit, das USB-Laufwerk zu formatieren und das USB-Laufwerk wiederzuverwenden. Wir empfehlen daher dringend, andere Backups für alle Dateien gesichert/verschlüsselt aufzubewahren.
Fazit
Dies ist also unsere ultimative Anleitung zum Passwortschutz eines USB-Laufwerks. Wie wir bereits im Intro erwähnt hatten, handelt es sich um eine Mischung verschiedener Methoden. Je nach Wunsch können Sie entweder das gesamte USB-Laufwerk verschlüsseln oder eine verschlüsselte Partition erstellen. Oder Sie können auch mit den einfachen, alternativen Methoden gehen. Es ist nicht wirklich eine Frage der Methode, die Sie anwenden; Es geht darum, ob Ihre Dateien sicher sind. Übrigens, haben Sie andere Möglichkeiten zum Passwortschutz eines USB-Laufwerks ausprobiert? Lassen Sie es uns durch Ihre Kommentare unten wissen.



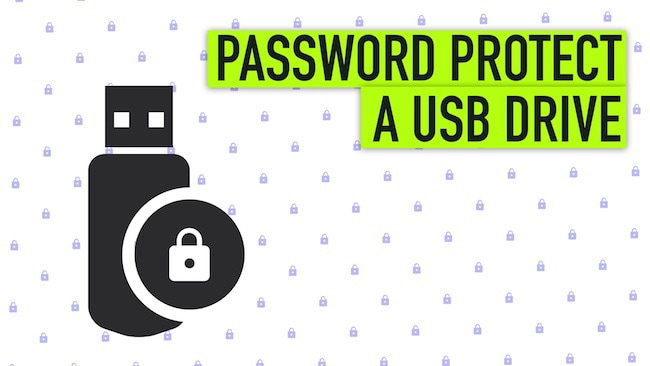
Hinterlassen Sie uns eine Nachricht
Haben Sie etwas zu diesem Artikel zu sagen? Fügen Sie Ihren Kommentar hinzu und starten Sie die Diskussion.