Android auf den PC zu spiegeln ist heutzutage überhaupt kein Hexenwerk. Android ist zweifellos die beliebteste mobile Plattform. Die Tatsache, dass sie populär wurde, war die Tatsache, dass die Plattform von Natur aus offen ist und es jedem ermöglicht, vom Hinterhof-Tüftler bis zum Milliarden-Dollar-Konzern darauf aufzubauen. Die gesamte Codebasis ist offen und steht Ihnen zum Herunterladen und Erstellen zur Verfügung.
Jetzt, da wir die Offenheit der Android-Plattform. Lassen Sie uns ein wenig darüber sprechen, was Sie mit einem einfachen Android-Gerät alles tun können. Das Framework ermöglicht es großen und kleinen Entwicklern, das Betriebssystem zu verwenden und es auf Geräten auszuführen, die von Ihrem typischen Smartphone bis hin zu Ihren Autos, Kühlschränken und sogar Ihrer Armbanduhr reichen. Wenn wir darüber sprechen, was diese Art von Flexibilität bedeutet, bedeutet dies, dass Sie nur durch Ihre eigene Vorstellungskraft begrenzt und gebunden sind. Ok, genug geredet, kommen wir zur Sache.
Der Titel dieses Beitrags verspricht, dass Sie Android erfolgreich auf den PC spiegeln können, bevor Sie diesen Tab verlassen. Und ich werde mein Wort halten, aber auf meiner Seite ist eine gewisse Struktur erforderlich, um diese Methoden auf die bestmögliche Weise zu vermitteln. Aufgrund der schieren Popularität der Plattform gibt es ungefähr tausend Lösungen, die behaupten, die beste Option zu sein, aber aus Gründen der Einfachheit und Bequemlichkeit beschränken wir uns auf etwa 4 davon. Die 4 Lösungen, die ich besprechen werde, werden in der zunehmenden Reihenfolge der Zuverlässigkeit angeordnet. Also gut, bevor wir beginnen, stellen Sie sicher, dass Sie diese Dinge direkt neben sich haben.
- Ein Android-Gerät (Offensichtlich)
- USB-Kabel (dies ist für einige der Lösungen erforderlich)
- Ein PC oder Mac
- A zuverlässige Internetverbindung (Einige Lösungen erfordern, dass sich sowohl der PC/Mac als auch das Android-Gerät im selben Netzwerk befinden.)
- USB-Debugging auf Ihrem Gerät aktiviert (Einige Lösungen erfordern die Aktivierung von USB-Debugging)
Also gut, wenn Sie die oben genannten Dinge bereit haben, fangen wir an.
Android-Bildschirm auf PC übertragen
Inhaltsverzeichnis
1. Übertragen Sie Ihr Android-Gerät auf einen Windows 10-PC
Windows 10 ist Microsofts bisher innovativstes Betriebssystemprojekt und sie sind äußerst engagiert, die Plattformfunktionen reich und aktuell zu halten. Aus diesem Grund haben sie seit ihrem ersten Start im Jahr 2015 bereits 2 Updates angekündigt. Die Anniversary-Update die Microsoft Anfang 2016 veröffentlichte, enthielt eine Menge neuer Funktionen, sowohl große als auch kleine. Während das Rampenlicht von genommen wurde Windows Inking-Unterstützung aber was die meisten Leute nicht bemerkt haben (weil Microsoft es nicht erwähnt hat), ist die Unterstützung für das Casting. Die Casting-Unterstützung ist exklusiv für das Windows 10 Anniversary Update. Wenn Sie es nicht bereits verwenden, wird es für Sie nicht funktionieren. So können Sie den Android-Bildschirm auf den PC übertragen.
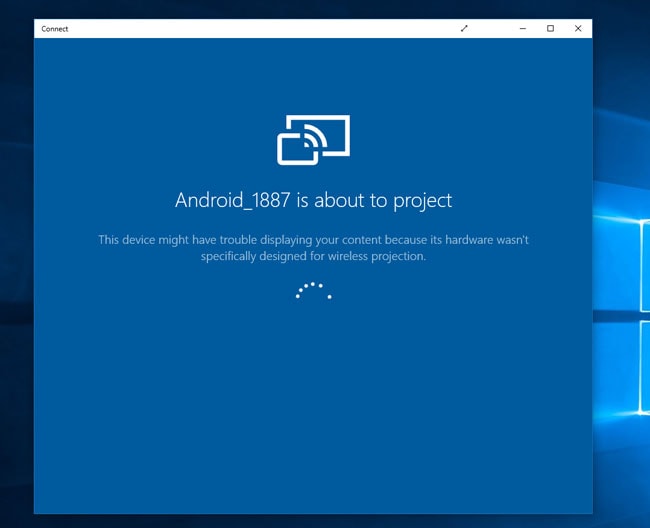
- Öffnen Sie das Benachrichtigungscenter auf Ihrem Android-Telefon.
- Erweitern Sie den Abschnitt Schnellaktionen.
- Klicken Sie auf die Schaltfläche Cast.
- Klicken Sie im Abschnitt Besetzung auf Weitere Einstellungen.
- Suchen und öffnen Sie die Connect-App auf Ihrem Windows 10-PC.
- Stellen Sie anschließend sicher, dass die drahtlose Anzeige auf Ihrem Android-Telefon aktiviert ist, indem Sie oben auf das Symbol Mehr klicken.
- Warten Sie, bis Ihr Android-Telefon Ihren Windows 10-PC gefunden hat.
- Sobald Ihr PC angezeigt wird, klicken Sie einfach darauf und er beginnt mit der Verbindung.
- Sobald die Verbindung hergestellt ist, sollten Sie Ihren Android-Bildschirm auf Ihrem Windows 10-PC sehen können, wie im Screenshot unten gezeigt.
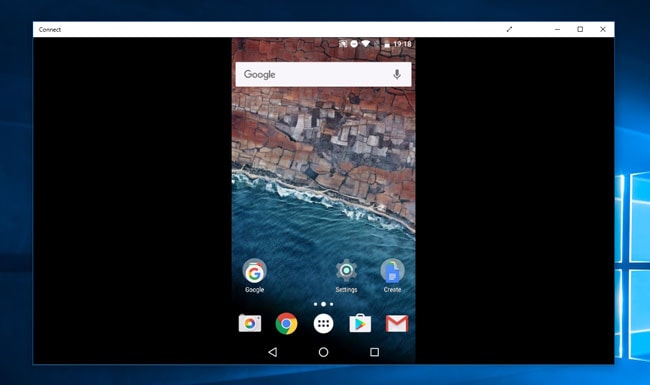
Casting ist eine großartige Ergänzung zu der bereits großartigen Windows-Erfahrung, aber interessant ist, dass es nicht auf Android-Geräte beschränkt ist. Microsoft hat die Funktionalität auch für Windows 10-Telefone entwickelt. Aber es ist eine optimiertere Erfahrung auf Windows-Telefonen im Vergleich zur Android-Lösung. Sie müssen lediglich die Project My Screen-App aus dem Windows Store herunterladen.
2.AllCast
Wenn Sie ein Android-Enthusiast sind, haben Sie wahrscheinlich vom legendären ClockworkMod/Koush/Koushik Dutta gehört. Wenn nicht, dann lassen Sie mich Ihnen sagen, dass dies der Mann hinter dem ClockworkMod Recovery Project ist, Helium, der App-Sicherungs- und Wiederherstellungsdienst Vysor, den wir im späteren Abschnitt dieses Beitrags behandeln werden, und er steht auch hinter der nächsten App namens AllCast. Mit AllCast können Sie Ihr Android-Gerät auf Ihren PC/TV und sogar auf ein anderes Android-Gerät spiegeln. Es funktioniert nahtlos mit FireTV und Apple TV und die Einrichtung ist nicht allzu umständlich. Damit AllCast funktioniert, müssen Sie zunächst sicherstellen, dass Sie einen Chrome-Browser mit installierter Allcast-Empfänger-App oder ein Amazon FireTV oder ein Apple TV haben. Wir werden nicht besprechen, wie Sie es mit der letzteren Option konfigurieren, aber ich werde Ihnen zeigen, wie Sie es auf Ihrem PC einrichten. Als erstes müssen Sie den AllCast-Empfänger in Chrome installieren unter diesen Link. Dann fahren Sie fort und installieren Sie diese Begleit-App aus dem Play Store. Hier ist der Link. Das ist alles, was Sie brauchen. Öffnen Sie die Chrome-App und starten Sie die Android-App, sobald sie ausgeführt wird. Sobald Sie mit der Aufnahme des Bildschirms fertig sind, können Sie ihn einfach über die Option "Auf Netzwerkgerät übertragen" auf Ihren PC streamen. Jetzt stimme ich zu, dass es mühsam sein kann, es einzurichten, und selbst wenn Sie fertig sind, kann die Verbindung höllisch abgehackt bleiben. Probieren Sie für eine weitaus bessere oder zuverlässigere Option die anderen in diesem Beitrag aufgeführten Lösungen aus.
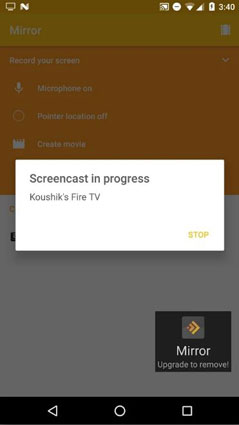
3. So spiegeln Sie Android mit AirDroid auf den PC
Die beliebteste Option zum Spiegeln des PCs auf Android muss AirDroid sein. Laut ihrer Website ist „AirDroid eine schnelle kostenlose App, mit der Sie Ihr Android-Gerät über einen Webbrowser verwalten und steuern können“. Die App hat über 10 Millionen Installationen und ist in über 30 Ländern live. AirDroid ist ziemlich einfach zu bedienen und einzurichten. Alles, was Sie tun müssen, ist, die App auf Ihr Telefon herunterzuladen und dann die AirMirror-Erweiterung in Chrome mit zu installieren diesen Link. Verbinden Sie Ihr Gerät jetzt einfach über ein USB-Kabel mit Ihrem PC.
REMINDER: Stellen Sie sicher, dass das USB-Debugging auf Ihrem Gerät aktiviert ist, um sicherzustellen, dass die AirMirror-Funktion wie erwartet funktioniert.
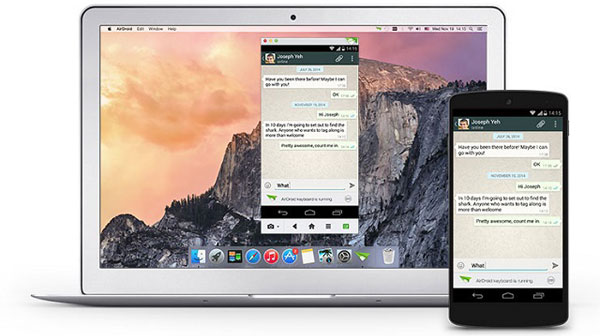
Sobald Ihr Gerät erfolgreich autorisiert wurde, wird Ihr Bildschirm in der Web-App gespiegelt. Wie im Screenshot gezeigt. Persönlich bin ich aus einem einfachen Grund kein großer Fan von AirDroid, es versucht viele Dinge zu tun und schafft es nicht einmal, eines davon richtig zu machen. Die Prämisse der Software, so vielversprechend sie auch sein mag, wird durch die Funktionen, die sie aufgebläht haben, fehlerhaft. Es kann zu Frame-Drops kommen und Verbindungsprobleme obwohl die Verbindung voll verdrahtet ist.
4. Vysor für PC
Ich habe absichtlich die beste Option zum Schluss gespeichert. Vysor ist eine App, die von demselben Typ wie hinter AllCast entwickelt wurde. Es erfordert keine umständliche Einrichtung, um es zu verwenden. Die einzige Voraussetzung außer einem Android-Gerät und einem USB-Kabel ist die aktivierte USB-Debugging-Option. Nur zur Auffrischung können Sie das USB-Debugging aktivieren, indem Sie in die Einstellungs-App gehen, auf About Phone tippen und dann nach unten zur Build-Nummer scrollen und dann 7 Mal darauf tippen. Sobald Sie fertig sind, sehen Sie einen Toast mit der Aufschrift „Entwickleroptionen wurden aktiviert“, dann klicken Sie auf die Schaltfläche Zurück und Sie sollten nun eine neue Option unter der Startseite der Einstellungen sehen, die Entwickleroptionen sagt, tippen Sie darauf und scrollen Sie nach unten zu USB-Debugging und Mach es an. Wenn Sie die ganze Zeit mit Ihrem PC/Mac verbunden sind, erhalten Sie eine Autorisierungsanfrage, geben Sie das einfach und Wolla! du bist bereit.
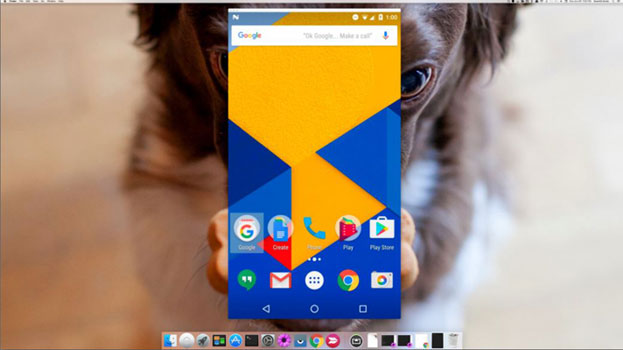
Jetzt benötigen Sie die Vysor für PC-App aus dem Chrome Web Store. Gehen Sie einfach zu diesen Link und laden Sie die Chrome-App herunter. Sobald dies erledigt ist, können Sie Ihr Gerät einfach an den PC anschließen und Vysor starten und alles wird für Sie eingerichtet, einschließlich und nicht beschränkt auf die Installation der Android-App auf Ihrem Gerät. In etwa 4 oder 5 Sekunden würden Sie sehen, dass Ihr Android-Gerät auf Ihrem Bildschirm gespiegelt wird. Vysor ist bei weitem die beste Lösung für die Bildschirmspiegelung, da es keine sichtbare Verzögerung und keinen komplizierten Einrichtungsprozess hat. Wenn Sie bereit sind, ein paar zusätzliche Dollar zu zahlen, können Sie auch die Funktion der drahtlosen Spiegelung nutzen.
Zusammenfassung
Die oben aufgeführten Optionen sind nicht das einzige Mittel, um den Android-Bildschirm auf dem PC zu spiegeln, es stehen Tausende anderer möglicher Lösungen zur Verfügung. Aber nur unter Berücksichtigung der Beliebtheits- und Komfortmetriken habe ich die oben genannten 4 besprochen.



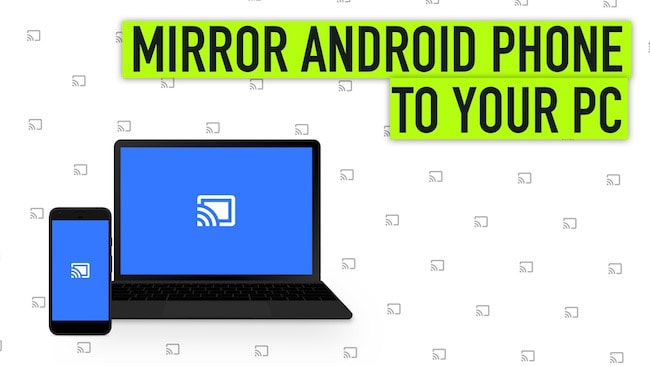
Nimesh
Hilfreich in Not! Danke für das Teilen der Details.
Rabin
Ich wusste nicht, dass Windows 10 die Cast-Funktion hinzugefügt hat. Diese Funktion sieht doof aus. Ich werde mir jetzt die Windows 10 Aniversary Edition zulegen. Vielen Dank für die Erwähnung dieser nützlichen Funktion, die Windows hinzugefügt hat.
Rajpal Singh
Danke Prateek,
Es war eine super einfache und hilfreiche Anleitung, um Android auf den PC zu spiegeln.
Ranjith
Ist es möglich, im Querformat zu sehen?
Mahesh Dabade
Ja.
Naseem
Ich möchte, dass Sie den einfachsten Weg empfehlen, einen Android-Bildschirm auf einen Laptop zu übertragen. Es ist sehr einfach, ohne Ihr Android-Gerät zu rooten, ohne USB-Kabel zu verwenden. Absolut drahtlos. Dies verwendet eine in Windows 10 integrierte App und einen Bildschirm, der in Android übertragen wird.
Sehen Sie sich dieses Video an, um weitere Informationen zu erhalten.
https://youtu.be/f0XiXu0XMyI