iOS 11 ist ein wichtiges Update. Es bringt viele Funktionen auf den Tisch, die iPhone-Benutzer wirklich wollten. Vielleicht kennen Sie bereits die wichtigsten Funktionen von iOS 11, die Apple auf der WWDC 2017 angekündigt hat. Aber ist das alles? Nun, nein! Mit den Beta-Updates von iOS 11 bis hin zur GM-Version hat Apple viele Dinge hinzugefügt und entfernt, die Sie nicht im Auge behalten können – es sei denn, Sie waren Beta-Tester. Um das Beste aus Ihrem iPhone unter iOS 11 herauszuholen, werden wir Sie über die besten Tipps und Tricks zu iOS 11 informieren!
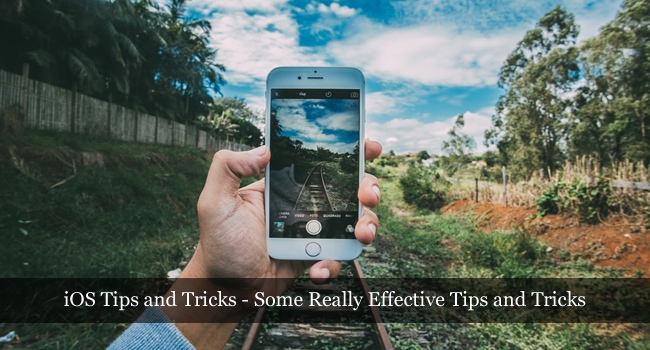
Beachten Sie, dass wir iOS 11 GM-Version (15A372) Eingerichtet. Es ist höchstwahrscheinlich der letzte Build, der der Öffentlichkeit zugänglich gemacht wird. Wir halten Sie auf dem Laufenden, wenn sich am endgültigen iOS 11-Build etwas ändert.
Lassen Sie uns einsteigen, um mehr über die iOS 11-Tricks zu erfahren.
#1. Kontrollieren Sie die Intensität der Taschenlampe
Mit besseren 3D Touch-Integrationen können Sie jetzt lange auf das Taschenlampensymbol im Kontrollzentrum tippen (oder 3D Touch), um die Intensität der Taschenlampe anzupassen. Es ist der einfachste unter allen iOS 11-Tipps.
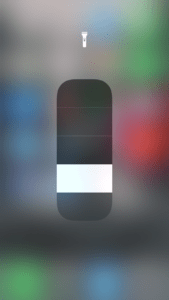
#2. Schalten Sie Ihr iPhone aus
Sie können Ihr iPhone jetzt ganz einfach über die Einstellungen-App herunterfahren. Sie müssen nur auf die „Allgemeines”-Einstellungen und scrollen Sie dann nach unten, um die Option zum Herunterfahren zu finden, wie in der Abbildung unten gezeigt.
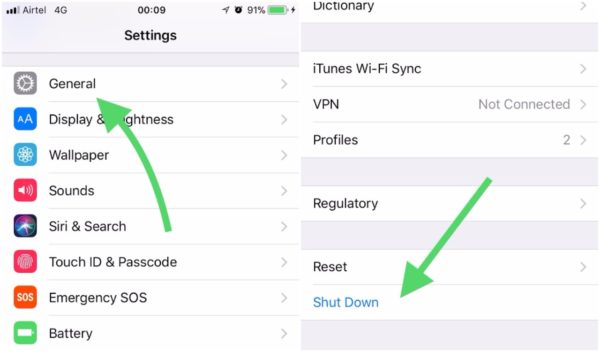
Es ist einer der nützlichsten iOS 11-Tricks, wenn der Netzschalter nicht funktioniert.
#3. Geben Sie Siri ein – Tipps für iOS 11
Sie können Siri beschwören, indem Sie die Home-Taste gedrückt halten. Wenn der Home-Button im iPhone 10 weg ist, müssen Sie sagen – „Hey! Siri!" Siri zu aktivieren.
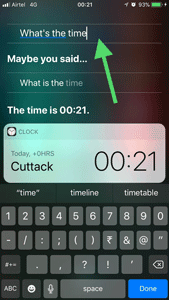
Einmal gerufen – sag ihr, was sie tun soll. Wenn Siri die Spracheingabe erkennt, antwortet es auf Ihre Anfrage und ermöglicht auch die Bearbeitung der Frage über die Tastatur. In beiden Fällen können Sie Ihre Abfrage ändern, wenn Sie nicht mit dem zufrieden sind, was Siri von der Spracheingabe erkannt hat.
#4. Optionen zum Kontrollzentrum hinzufügen und entfernen
Das Kontrollzentrum ist unter iOS 11 völlig anders, es ist tatsächlich besser!
Das neue Kontrollzentrum ist intuitiv und nützlich. Im Gegensatz zum Kontrollzentrum von iOS 10 haben Sie jedoch die Möglichkeit, das Kontrollzentrum direkt in den Einstellungen anzupassen.
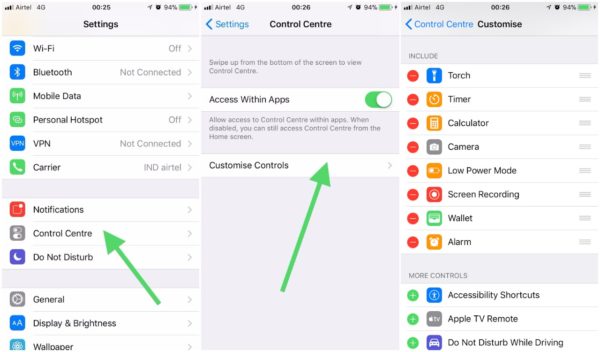
Um das Kontrollzentrum anzupassen, navigieren Sie zu den Einstellungen und scrollen Sie nach unten, um „Control Centre“. Gehen Sie direkt hinein und tippen Sie dann auf "Steuerelemente anpassen“, um bestimmte Optionen im Kontrollzentrum hinzufügen oder entfernen zu können.
#5. Versuchen Sie den dunklen Modus – iOS 11-Tricks
iOS 11 bringt den Dunkelmodus nicht gerade zum Einsatz, aber ein neues Feature hilft, wenn es aktiviert wird, etwas ähnlich dem Dunkelmodus zu ähneln.
In den Barrierefreiheitseinstellungen finden Sie beim Navigieren die Option „Smart Invert“. Allgemein->Zugänglichkeit->Display-Anpassungen->Farben invertieren->Smart Invert.
Wenn es aktiviert ist, verwandelt es buchstäblich das Farbschema, das fast dem dunklen Modus entspricht, den jeder erwartet.
#6. Drag & Drop in das iPad
Einer der cleversten iOS 11-Tricks ist die Drag-and-Drop-Funktion, die es exklusiv für das iPad gibt. Sie können natürlich sowohl auf dem iPhone als auch auf dem iPad in die neue "Dateien" -App ziehen und ablegen.
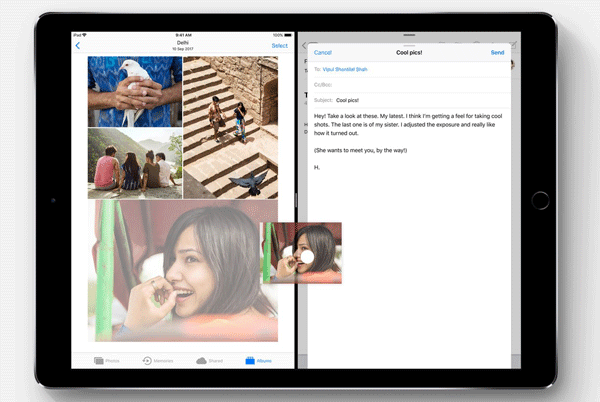
Sie können jedoch sogar Apps per Drag-and-Drop ziehen, während Sie Multitasking auf einem iPad ausführen.
#7. Nehmen Sie Ihren Bildschirm auf – Tipps für iOS 11
Sie haben vielleicht nicht darauf geachtet, aber während Sie versuchen, das Kontrollzentrum anzupassen, finden Sie eine Option mit der Aufschrift „Bildschirmaufnahme“. Sie müssen es nur zum Kontrollzentrum hinzufügen und dann darauf tippen, um mit der Aufnahme Ihres Bildschirms zu beginnen.
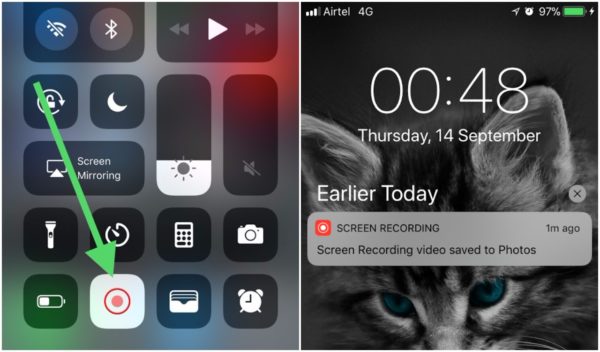
Das aufgenommene Video wird in der Foto-App gespeichert, was sehr praktisch ist.
#8. Verwalten Sie Ihren Speicher effizient
Einer der besten iOS 11-Tipps bisher wäre die Möglichkeit, Ihren Speicher effizient zu verwalten!
Die Speicheroption empfiehlt Ihnen nun einige Maßnahmen, um Speicherplatz freizugeben. Anstatt den Speicher manuell freizugeben, aktivieren Sie die Empfehlungen, damit dies in Sekundenschnelle geschieht!
#9. Mehr Power für Screenshots
Unter iOS 11 ist das Erstellen eines Screenshots ein Zwei-Methoden-Schritt. Für einige, die es vorziehen, die Screenshots nicht zu bearbeiten, sondern schnell in der Fotos-App zu speichern, kann es unpraktisch sein. Wenn Sie jedoch den Screenshot bearbeiten möchten, können Sie auf die Miniaturansicht des Screenshots tippen, die in der unteren linken Ecke des Bildschirms angezeigt wird, um mehrere Tools zum Ändern des Screenshots zu finden, wie in der Abbildung oben gezeigt.
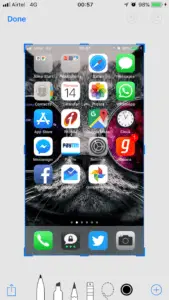
#10. FaceTime Live-Fotos
Wenn Sie FaceTime verwenden, aber während eines Videoanrufs kein Live-Foto aufnehmen möchten, können Sie es direkt in den FaceTime-Einstellungen deaktivieren, wie in der Abbildung oben gezeigt.
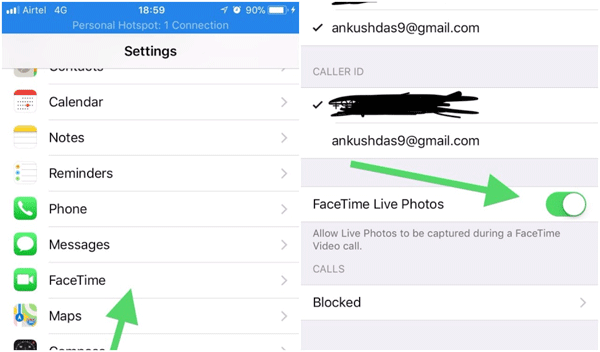
#11. Mobile Daten schnell umschalten
Falls Sie es nicht bemerkt haben, können Sie die mobilen Daten direkt vom Kontrollzentrum aus ein- und ausschalten.
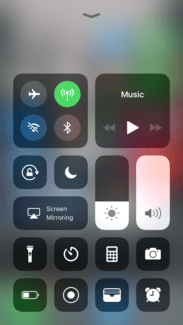
#12. QR-Code mit Kamera-App scannen
Unter iOS 11 ist kein separater QR-Code-Scanner mehr erforderlich. Sie müssen nur die Kamera-App öffnen und sich auf den QR-Code konzentrieren, um ihn zu verarbeiten.
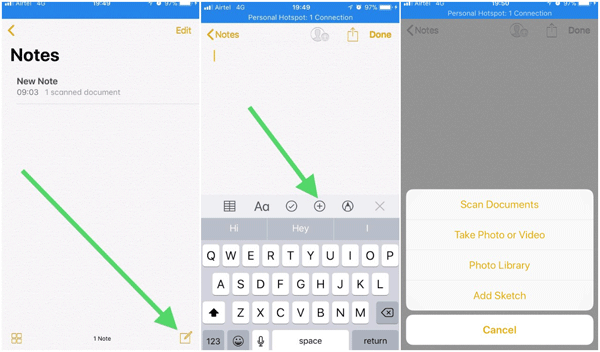
#13. Verpassen Sie nicht die neuen Hintergrundbilder
Einige Hintergrundbilder wurden entfernt und iOS 11 wurde eine schöne Reihe von Hintergrundbildern hinzugefügt. Sie sollten die Hintergrundbildoptionen aufrufen, um jeden von ihnen auszuprobieren.
#14. Anrufe automatisch annehmen
Navigieren Sie durch Einstellungen->Allgemein->Zugänglichkeit->Anruf-Audio-Routing, und wenn Sie die Option Auto-Answer Calls beobachten, tippen Sie einfach darauf und aktivieren Sie sie.
Sie können auch die Dauer der Wartezeit bis zur automatischen Annahme des Anrufs anpassen.
#fünfzehn. Dateien-Apps verwenden
Sie benötigen die Dateimanager-App aus dem App Store nicht, wenn Sie die native „Mappen”-App in iOS hinzugefügt. Es ist vielleicht nicht der beste Dateimanager, aber die Verwendung der nativen App ist immer der letzte Ausweg.
# 16. PDFs erstellen – iOS 11 Tipps
Während Sie im Safari-Browser im Internet surfen, können Sie die gesamte angezeigte Webseite als PDF-Datei speichern. Es ist normalerweise hilfreich, wenn Sie eine Online-Zeitschrift oder ein Buch oder einen Leitfaden lesen. Es kann also praktisch sein, sie als PDF zu speichern.
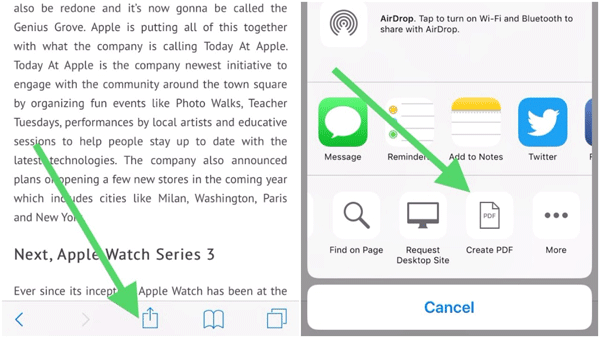
Um ein PDF zu erstellen, tippen Sie einfach auf das Symbol zum Teilen/Optionen und scrollen Sie dann nach links, um das „PDF erstellen”-Option wie im Bild oben gezeigt.
#17. Einhandtastatur
Wenn die Tastatur aktiv ist, tippen und halten Sie einfach die Emoji-Taste, um ein anderes Tastaturlayout auszuwählen. Ich bevorzuge das Layout ganz rechts, das es mir ermöglicht, ohne zwei Hände zu tippen.
#18. Deaktivieren Sie die automatische Videowiedergabe
Der neue App Store ist besser denn je. Es wurden weitere Elemente hinzugefügt, die Internetdaten verbrauchen. Wenn Sie jedoch die automatische Videowiedergabe deaktivieren, die Vorschauvideos von Apps/Spielen anzeigt, können Sie auf der sicheren Seite sein, falls Sie eine gemessene Datenverbindung haben.
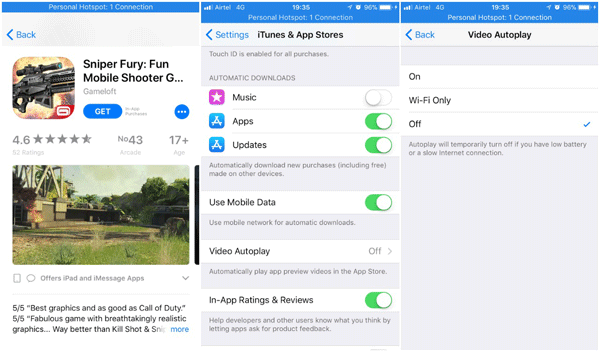
Sie müssen in die Einstellungen von iTunes & App Stores gehen, um die Option zu finden, und dann auf "Autoplay-Video”-Option, um endlich die Optionen zum Aus-/Einschalten zu erhalten.
#19. Bluetooth komplett ausschalten
Wenn Sie in iOS 11 Bluetooth aktiviert haben, können Sie dies sicherlich direkt vom Kontrollzentrum aus deaktivieren. Es ist jedoch nicht vollständig deaktiviert. Es deaktiviert nur die Bluetooth-Konnektivität für nicht gekoppelte Geräte, aber die gekoppelten Geräte bleiben weiterhin verbunden.
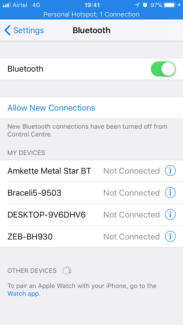
Sie müssen also in die Bluetooth-Einstellungen gehen und sie umschalten, um sie auszuschalten.
# 20. Fotos ausblenden – iOS-Tricks
Während Sie Fotos anzeigen, können Sie sie ausblenden und verhindern, dass sie in der Bibliothek angezeigt werden. Um auf die versteckten Fotos zuzugreifen, müssen Sie das versteckte Album finden.
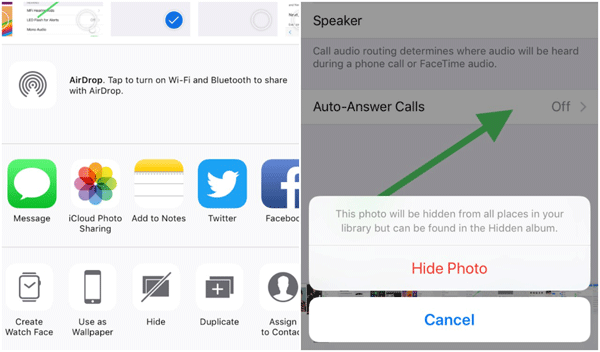
#21. Dokumente/Fotos über die Notes App scannen
Der letzte aus der Liste der Tipps und Tricks für iOS 11, Rate mal, was? Die Notizen-App, die kaum jemand nutzte, ist jetzt nützlicher!
Sie benötigen keinen Dokumentenscanner oder eine App wie Evernote, um ein Dokument oder ein Foto zu scannen. Gehen Sie einfach zur Notes-App und scannen Sie ein Dokument wie in der Abbildung oben gezeigt.
Zum Abschluss – iOS Tipps und Tricks
Mit den aufgelisteten besten iOS 11-Tipps können Sie das Beste aus Ihrem iPhone herausholen!
Kennen Sie noch weitere interessante iOS 11-Tricks? Lass es uns unten in den Kommentaren wissen.



Lineis Kosenkova
Vielen Dank für diese tollen Tipps und Tricks. Halten Sie eines der Symbole im Dock gedrückt und ziehen Sie es dann nach rechts, und Sie erhalten ein Slide Over Panel, das diese jetzt multitaskingfähige App zeigt.