Bevor wir über das Hinzufügen von Musik zu Steam sprechen, sprechen wir über Steam selbst! Sie verwenden möglicherweise verschiedene Mediaplayer in Ihren Geräten, einschließlich VLC, Windows Media Player usw. Haben Sie schon von Steam Music Player gehört? Wenn Sie ein gewöhnlicher Benutzer sind, sind die Chancen sehr gering.
Wenn Sie sich jedoch mit der Welt des Online-Gamings und der Verwaltung von Medieninhalten beschäftigt haben, haben Sie sicherlich von Steam gehört. In diesem Artikel haben wir ein Tutorial, das Ihnen hilft, Musik zu Steam hinzuzufügen und dann den Steam Music Player anstelle der anderen zu verwenden. Zuvor werden wir jedoch über Steam-Software sprechen, oder?
So fügen Sie Steam ganz einfach zur Musikbibliothek hinzu
Inhaltsverzeichnis
Über Steam
Lassen Sie uns hier nicht zu sehr technisch werden, aber Steam ist ein All-in-One-Ziel für die meisten Medienjunkies hier draußen. Verwenden von ![]() Mit dem Softwarepaket haben Sie Zugang zu einer brandneuen Welt von Online-Multiplayer-Spielen, Streaming-Inhalten und mehreren Social-Networking-Funktionen. Zusätzlich, Dampfspeicher bietet jetzt auch mehrere Software an. Mit anderen Worten, Steam funktioniert als zentralisierte Plattform für Unterhaltung. Für diejenigen, die es nicht wissen, gibt es auch dedizierte Steam-betriebene Geräte. Heute steht jedoch das Abspielen von Musik über Steam im Mittelpunkt.
Mit dem Softwarepaket haben Sie Zugang zu einer brandneuen Welt von Online-Multiplayer-Spielen, Streaming-Inhalten und mehreren Social-Networking-Funktionen. Zusätzlich, Dampfspeicher bietet jetzt auch mehrere Software an. Mit anderen Worten, Steam funktioniert als zentralisierte Plattform für Unterhaltung. Für diejenigen, die es nicht wissen, gibt es auch dedizierte Steam-betriebene Geräte. Heute steht jedoch das Abspielen von Musik über Steam im Mittelpunkt.
Warum den Steam Music Player verwenden
Machen Sie es sich kurz und Steam wird häufig zum Spielen hochwertiger Spiele auf Ihren PCs verwendet. Es kann problemlos auf Windows-, macOS- und Linux-Geräten installiert werden. Was würden Sie also tun, wenn Sie während eines Spiels einige Tracks abspielen möchten? Es ist keine gute Idee, eine Drittanbieter-App zu verwenden, bei der Sie Apps für die Wiedergabesteuerung ändern müssen. Sie brauchen also eine Lösung, die Musik abspielt, ohne die Steam-Benutzeroberfläche zu verlassen, oder?
Und hier kommt der Steam Music Player auf die Bühne. Jetzt werden wir mit dem Einrichten von Steam auf Ihren Geräten fortfahren und großartige Musik abspielen. In diesem Tutorial haben wir ein Mac-Gerät verwendet, aber die gleiche Software funktioniert auch unter Linux und Windows. Sollen wir also mit den Schritten beginnen?
So fügen Sie Musik zu Steam hinzu
Schritt 1 – Steam herunterladen, installieren und einrichten
Dies ist der erste, um Musik zu Steam hinzuzufügen. Natürlich können Sie dies überspringen, wenn Sie Steam schon länger verwenden.
Wie bereits erwähnt, ist die Steam-Software für Windows, macOS und Linux verfügbar. Je nach Gerät kann es einige Minuten oder länger dauern, das Programm herunterzuladen. In unserem Fall hat die Installation etwas mehr Zeit in Anspruch genommen – auch aufgrund der nicht so guten Internetverbindung. Trotzdem hatten wir Steam unter einer halben Stunde eingerichtet.
Sie müssen ein Steam-Konto haben, um die Software zu verwenden. Sie können es direkt über den Installationsassistenten erstellen und es dauert nur wenige Sekunden. Bestätigen Sie einfach Ihre E-Mail-Adresse und Sie können die Steam-Plattform auf Ihrem Mac verwenden. Es wird eine Reihe von Optionen geben, wenn Sie Steam zum ersten Mal öffnen.
Vorerst bleiben wir jedoch beim Musikteil. Und Sie haben zwei Möglichkeiten, Musik zu Steam hinzuzufügen und wiederzugeben – Desktop-Modus und Big Picture-Modus. Beide Modi bieten ein einzigartiges Erlebnis, und wir werden beide behandeln. Sind wir bereit zu rollen?
Schritt 2 – Hinzufügen von Musik und Anhören der Tracks
-
Im Desktop-Modus
Der Desktop-Modus ist das, was Sie sehen, wenn Sie die Steam-App normal öffnen. Es muss beachtet werden, dass Steam für einen reibungslosen Betrieb eine Internetverbindung benötigt. Nachdem Sie die Steam-App geöffnet haben, müssen Sie die folgenden Schritte ausführen.
Teil 1 – Hinzufügen von Musik zur Steam-Bibliothek
Hier sind einige Teilschritte beteiligt. Am Ende können Sie jedoch mit dem Abspielen Ihrer Lieblingstitel über den Steam Music Player beginnen. Um dies zu tun, können Sie wie in den Schritten beschrieben vorgehen.
- Sie müssen auf dem Steam auf dem Mac auf Einstellungen klicken, es heißt Einstellungen.
- Sobald Sie sich im Einstellungsfenster befinden, müssen Sie die Musik auswählen.
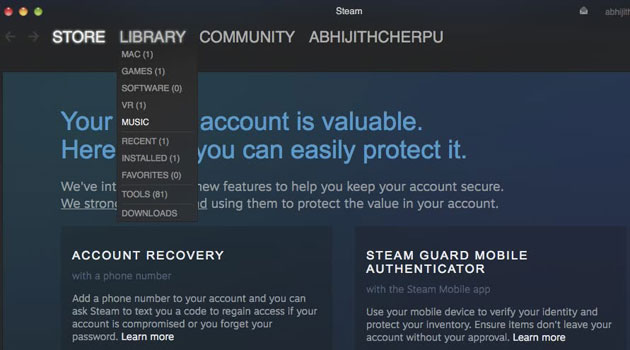
- In der Registerkarte sind eine Reihe von Optionen zu sehen. Oben gibt es einen Abschnitt namens Musikbibliothek. Dort sehen Sie eine Liste der aktuellen Bibliotheken. Wenn nichts vorhanden ist, bedeutet dies, dass Sie keine Titel in Ihrer Bibliothek haben.
- Klicken Sie auf die Schaltfläche Hinzufügen, um Tracks in Ihre Bibliothek aufzunehmen. Sofort sehen Sie einen Datei-Explorer, aus dem Sie den entsprechenden Musikordner auswählen müssen.
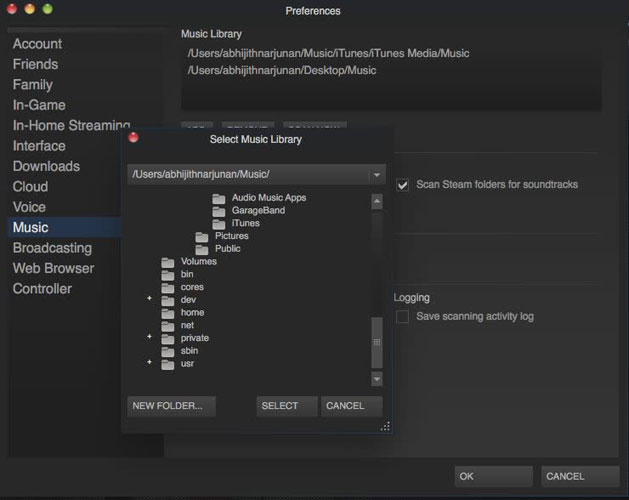
- Klicken Sie auf die Schaltfläche OK, wenn Sie den Quellordner ausgewählt haben. Warten Sie einfach ein paar Sekunden und Sie können alle ausgewählten Titel in Ihrer Steam-Musikbibliothek sehen.
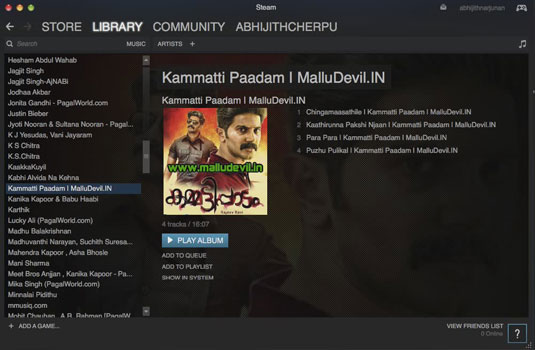
Wie Sie vielleicht bemerkt haben, gibt es einige zusätzliche Einstellungen. Sie können beispielsweise die Option zum Durchsuchen der Bibliothek beim Start aktivieren. Dies bedeutet, dass der ausgewählte Ordner gescannt und mit Ihrer Bibliothek synchronisiert wird. Wenn Sie Ihre Musiksammlungen immer aktualisieren, müssen Sie diese Option aktivieren. Ein paar andere Kontrollen sind auch da, aber wir sollten sie besser lassen.
Das ist es, Leute. Sie haben im Desktop-Modus erfolgreich Musik zur Steam-Bibliothek hinzugefügt.
Teil 2 – Musik im Steam Music Player abspielen
Steam Music Player kann auf Ihrem Desktop gestartet und verwendet werden. Alle Songs, die Sie in der Bibliothek hinzugefügt haben, sind ebenfalls sofort verfügbar. Um die App zu nutzen, reichen die folgenden Schritte aus.
- Beim Öffnen der Steam-App können Sie verschiedene Registerkarten sehen. Wählen Sie aus diesen Bibliotheken aus.
- Wählen Sie im angezeigten Dropdown-Menü Musik aus.
- Im nächsten Fenster sehen Sie die Liste der Musikdateien, die Sie in der Bibliothek haben. Ihre gesamte Musik kann nach Interpreten, Alben oder Playlists sortiert werden. Klicken Sie einfach auf die gewünschte Einstellung, um fortzufahren.
- Sie können auf einen Titelnamen doppelklicken, um die Wiedergabe zu starten. Sofort würde der Steam Music Player funktionieren und Sie können die Wiedergabe anhören.
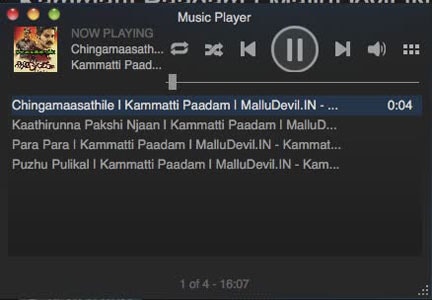
Los geht's, Sie spielen jetzt erfolgreich Ihre Lieblingsmusiktitel über den Steam Music Player. Es muss beachtet werden, dass Steam einen einfachen Musikplayer entwickelt hat. Sie haben die gängigsten Steuerelemente wie Play, Pause, Next und Previous usw. Es ist ziemlich schnell und erledigt die Arbeit.
Kurz gesagt, es ist unglaublich einfach, den Steam Music Player im Desktop-Modus einzurichten und zu verwenden. Der Player ist minimalistisch und funktioniert zusammen mit anderen Apps. Wenn Sie Steam also bereits für Spiele und Community-Anforderungen verwenden, ist dies der beste Weg, um Musik zu hören. Jetzt ist es an der Zeit, zum Big Picture-Modus zu wechseln.
Darüber hinaus ist es einfacher, Musik zu Steam hinzuzufügen, wenn Sie den Big Picture-Modus verwenden, zumindest wenn wir ihn mit der anderen Methode vergleichen.
-
Im Big Picture-Modus
Den Big Picture-Modus kennen Sie, wenn Sie Steam schon länger verwenden. Für PC-, Mac- und Linux-Benutzer ist dies eine einfache Möglichkeit, ein echtes Steam-ähnliches Unterhaltungserlebnis zu erhalten. Wenn Sie den Big Picture-Modus aufrufen, wird oben ein Vollbildfenster angezeigt. Es fühlt sich im Grunde an, dass Sie eine echte Steam-Maschine betreiben, mit dem großen Controller und allem. Warten Sie, Sie können sogar einen echten Controller mit Ihrem PC verbinden und das Gefühl echter bekommen.
Das ist eigentlich der beste Teil der Musikwiedergabe im Big Picture-Modus. Angenommen, Sie haben die Steam-App auf Ihrem Unterhaltungsgerät eingerichtet. Wäre es nicht toll, wenn Sie die Musikwiedergabe und andere Optionen mit einem einfachen Controller steuern können? Nun, davon reden wir. Dazu müssen Sie natürlich eine Musikbibliothek erstellen und starten.
Teil 1 – Hinzufügen von Musiktiteln zur Bibliothek
Stellen Sie sicher, dass Sie den Big Picture-Modus aktiviert und ordnungsgemäß gestartet haben. Um dies zu tun, können Sie entweder auf die Joystick-Schaltfläche im oberen rechten Bereich der Steam-App-Oberfläche klicken. Oder gehen Sie zu Ansicht und wählen Sie Big Picture.
Nachdem Sie den Big Picture-Modus gestartet haben, können Sie die unten aufgeführten Schritte ausführen.
- Wenn Sie die Hauptschnittstelle gestartet haben, befindet sich oben rechts auf dem Bildschirm ein Zahnradsymbol. Klicken Sie auf das Symbol, um die Einstellungen zu starten.
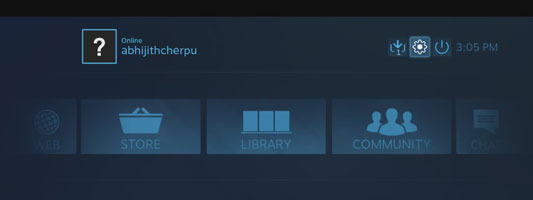
- Im Untermenü Audio können Sie Musik auswählen.
- Klicken Sie auf die Option Musikbibliothek einrichten.
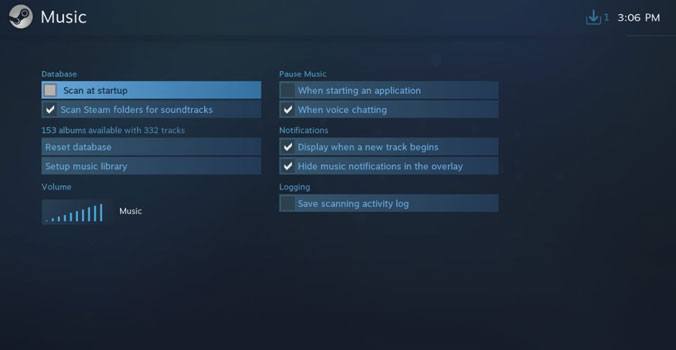
- Im nächsten Popup-Fenster müssen Sie ein Verzeichnis auswählen. Beachten Sie, dass das Verzeichnis, das Sie über den Desktop-Modus hinzugefügt haben, auch hier verfügbar ist. Sie können also das Verzeichnis auswählen, um Musik zu Steam hinzuzufügen.
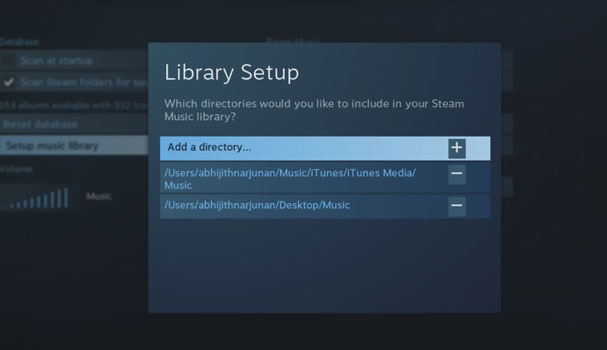
- Nachdem Sie das Verzeichnis ausgewählt haben, klicken Sie auf die Schaltfläche Fertig, und Sie sind fertig.
Auch hier können Sie die Optionen "Beim Start scannen" einrichten, aber es liegt ganz bei Ihnen. Jetzt haben Sie, gelinde gesagt, erfolgreich Musik zu Ihrer Steam-Bibliothek hinzugefügt, während Sie den Big Picture-Modus verwenden. Jetzt müssen Sie nur noch die richtigen Tracks zur richtigen Zeit spielen.
Teil 2 – Zugriff auf Ihre Musik-Playlist im Big Picture-Modus
Nachdem Sie Ihre Steam-Musikbibliothek eingerichtet haben, können Sie einfach über den Big Picture-Modus darauf zugreifen. Dazu müssen Sie zuerst den Big Picture-Modus öffnen, was durch Klicken auf das Joystick-Symbol möglich ist. Dann genügen wenige Schritte.
- Nachdem Sie den Big Picture-Modus gestartet haben, klicken Sie auf die Option namens Library.
- Auf dem nächsten großen Bildschirm sehen Sie eine Seitenleiste mit den möglichen Optionen. Sie können lokale Musik aus der Liste auswählen.
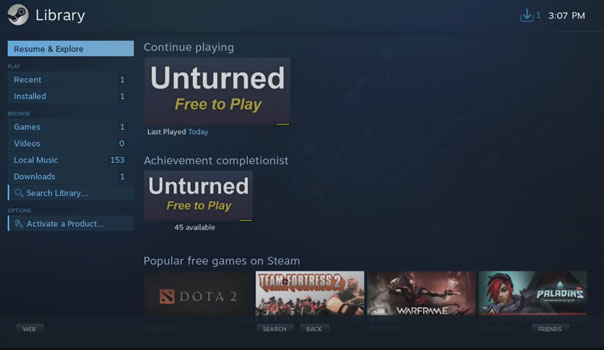
- Warten Sie ein paar Sekunden und Sie können die gesamte Steam-Musikbibliothek sehen, die Sie zuvor erstellt haben.
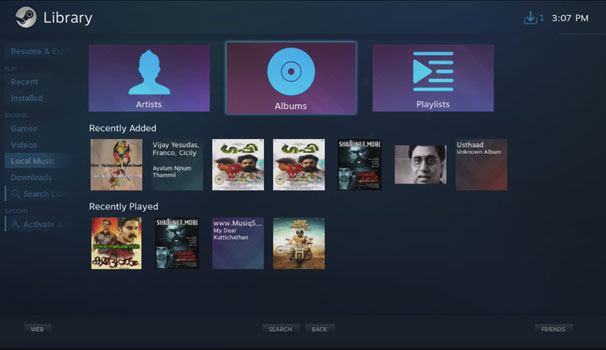
- Sie können entweder nach dem Song suchen oder basierend auf dem Album oder Interpreten abspielen.
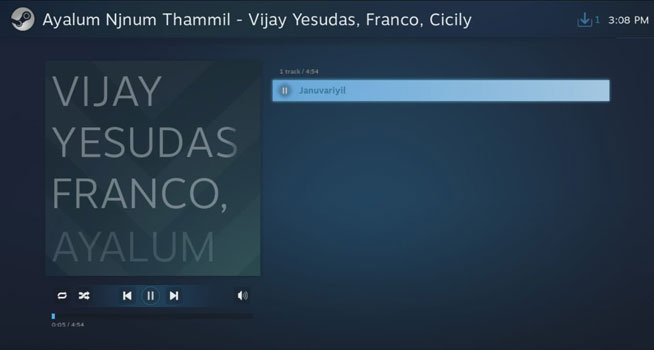
Mit einem einzigen Klick können Sie die Benutzeroberfläche des Steam Music Player im Big Picture-Modus sehen. Wie Sie sich vorstellen können, ist es ziemlich beeindruckend, zusammen mit den Vorteilen des Hörens im Spiel. Genießen Sie also alles im Big Picture.
Zusammenfassung – So fügen Sie Musik zu Steam hinzu
So fügen Sie Ihre Musikbibliothek zu Steam hinzu und verwenden den Steam-Musikplayer. Wie gesagt, Sie haben viele Vorteile, wenn Sie ein ernsthafter Spieler über Steam sind. In diesem Fall können Sie Ihre Lieblingsmusik sogar während der Wiedergabe hören. Sofern Sie kein Spieler sind, kann Steam auch als Medienverwaltungsplattform verwendet werden. Es gibt eine Reihe von Apps und visuellen Inhalten, die Sie kaufen können, und im Big Picture-Modus ist alles hübsch. Nachdem Sie nun wissen, wie Sie Steam Musik hinzufügen, können Sie uns mitteilen, wofür Sie das Tool sonst noch verwenden würden?



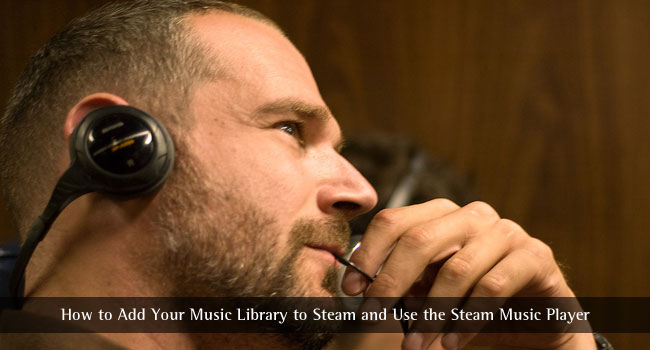
Hinterlassen Sie uns eine Nachricht
Haben Sie etwas zu diesem Artikel zu sagen? Fügen Sie Ihren Kommentar hinzu und starten Sie die Diskussion.