Before we talk about how to password protect a USB drive, let us ask a question: how many of you still use USB drives on a regular basis? We don’t expect the number to be big, especially with faster internet speeds, easy storage services, and collaboration tools. However, there are times when you cannot trust the web for secure data transfer and this is where USB drives become relevant again. But, there is one problem. USBs have become smaller, more portable and speedier, but not securer. Anyone who has your USB will also have access to the files inside. And, this is exactly why you should know how to password protect a USB Drive.
In this article, we will talk about how you can prevent others from accessing content from a USB Drive. There may be different methods, depending on the device and Operating System you are using. We have tried our best to include at least one method for each platform. But, you should know the instances when you have to password protect your USB drive or the files inside the drive. Shall we get started with that?
Ways to Password Protect a USB Drive
Table of Contents
How to Password Protect A USB Drive
Let’s cut to the chase here: there are different ways to secure your files to a USB drive. We are going to mention three of them, using different tools. There are also some seemingly-basic methods. But, when your security is at stake, you can count each of the following methods.
1. Using Rohos Mini Drive – USB Password Software
This would be the practical answer to the question how to password protect a USB Drive. Using this method, you can create an encrypted USB drive partition. It means that no one will be able to access the drive without using the password you have set. Well, multiple software allows you to do this, but Rohos Mini Drive happens to be a great choice. Before we get into the steps, you should know a few things about Rohos Mini Drive and its use.
Rohos Mini Drive is a dedicated tool used to create encrypted USB drive partitions. It has a freemium pricing structure and we are using the free edition here. It needs to be noted that encryption works with USB drives that have a capacity of 8GB or lower. This piece of software is available for Microsoft Windows only and you can finish the installation in no time. The best part about using Rohos Mini Drive is that you don’t need any additional software for accessing the encrypted partition.
Now that you know about Rohos Mini Drive and the process we are going to follow, shall we move onto the steps?
- You can download and install Rohos Mini Drive from the official website. It supports Windows 7 and later versions, out of the box.
- Once you have launched the main program, there are multiple options in the window. Choose the option to ‘Encrypt USB Drive’.
- In the upcoming dialogue box, you can see the details of the to-be-made partition and change them if you want. For instance, you can change the capacity of the partition and file system. In case you’re interested, you can change the encryption algorithm as well. Once you have made the changes, click on OK to proceed.
- Once you are back in the main dialogue box, there is an option to choose the password. Enter the unique and strong password in the two boxes and click on the ‘Create disk’ button.
Now, you have to wait a few seconds for Rohos Mini Drive to create the encrypted partition. It means that the partition is ready to be used in any Windows PC. However, there is something you should do before you can access the stored files via another computer. Don’t worry; you don’t have to install any extra software to do that.
When you connect the encrypted USB drive to a Windows PC, you can see a Rohos icon on the taskbar. You have to right-click on the icon and select the ‘Connect Disk’ button to access the encrypted partition. In the same way, you can hit the ‘Disconnect Disk’ button once you are done accessing the files. This seems quite convenient and practical since it doesn’t involve software installation or anything.
So, this is a simple and viable method to password protect a USB drive without tampering with other parts. It needs to be noted that the free version has a capacity limit of 8GB. If you have a USB drive with big capacity, you may need the premium version.
2. Encrypt an Entire USB Drive – Using VeraCrypt
VeraCrypt is a simple piece of software that lets you encrypt an entire USB drive. It does not create a newer partition or edit the existing one. If your USB drive has a single partition, it will be encrypted using the best algorithm and password. You would need a password to unlock the USB and access the content. This is the most straightforward method you’d come across.
VeraCrypt is another freemium software that offers a limited free version. The problem with the free version is that you can encrypt a USB drive of maximum 2GB capacity. Also, since you are trying to encrypt the whole drive and not just one part, you should get some backups ready. If something goes wrong in-between the encryption process, your files won’t be lost.
- You can download and run VeraCrypt from the official website.
- From the launch menu, you have to click on the option named ‘Create Volume’.
- In the next window, you have three options, but you have to choose the second one. It is the one to create an encrypted partition of a non-system drive.
- When you are asked, choose the Removable Disk from the drop-down menu. Press Next to continue.
- In the upcoming stages, you will have to provide details such as the Passwords and pick the algorithm for Encryption.
- In a few steps, VeraCrypt will start encrypting the drive.
So, in a minute or two, you can have an entire USB drive encrypted and password protected. As said above, this is the most straightforward method that offers all-device protection. Of course, you will have the usual inconveniences of having an encrypted drive, but that’s something obvious, isn’t it?
3. Password Protecting Individual Files and Archives
When you don’t want all the fuzz of encryption and related stuff, you can go for individual files and archives.
This is simpler than you think. Instead of password protecting an entire USB drive, you can go ahead and set a password for individual files. We believe that it is some documents that you are trying to protect. And, PDF and DOCX would be the most popular ones among the many formats in use. Both Microsoft Word and many PDF Readers allow you to set a password to the document. This is one way to ensure the safety even at the worst times.
On the other hand, if you want to password protect multiple files in a USB drive, you can try encrypting a ZIP or RAR file. Most of the archive management software, like WinRAR and 7ZIP, allow users to set passwords and enable encryption. This is one way to stay secure if you don’t want others to access your files. We hope you understand the point here. It’s not technically encryption or anything, but it serves the purpose.
Why Would you Want to Password Protect a USB Drive?
We have mentioned the basic reason in the introductory paragraph. This guide on how to password protect a USB drive will help you make your files more secure. For instance, suppose you want to transfer a critical document to a colleague or friend and you don’t trust the Internet. But, you don’t want the mediums having access to the drive under any circumstances. So, the practical solution becomes to put a password on your USB drive. So, if at all anyone tries to access it, they’d need the exact password.
P.S. These methods are not meant to store your data securely. Although no one can access your documents without passwords, formatting is possible. That is, anyone has the option to format the USB drive and reuse the USB drive. So, we highly recommend keeping other backups for all the files secured/encrypted.
Wrapping Up
So, this is our ultimate guide on how to password protect a USB drive. As we had mentioned in the intro, it is a mixture of various methods. Depending on your line of convenience, you can either encrypt the whole USB drive or create an encrypted partition. Or, you can go with the simple, alternative methods as well. It is not really a matter of the method you are taking; it’s about whether your files are secure. By the way, have you tried any other ways to password protect a USB drive? Do let us know through your comments below.



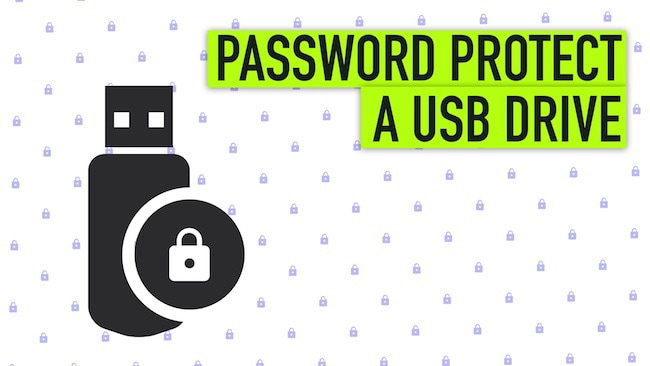
Leave a comment
Have something to say about this article? Add your comment and start the discussion.